ibrahimi
Has Uşak
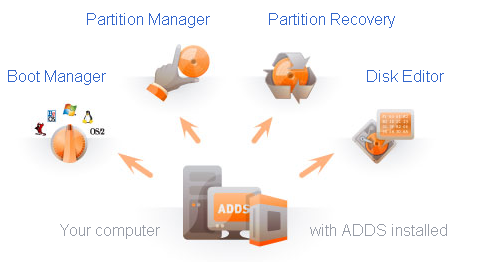
Acronis Disk Director Suite 10.0
Backup software for data backup and disaster recovery in Windows and Linux - Acronis
Hard disk drive management software, partitioning manager and partition recovery utility
Acronis Disk Director Windows ve kendi sistemi üzerinden başta partition işlemleri (bölümleme işlemleri) ile birlikte diskimizle ilgili bir çok işlemi yapabileceğiniz bir programdır. Bu sürümünü Vista üzerinde de sorunsuz bir şekilde kullanabilirsiniz... Bildiğiniz gibi programın eski versiyonları ve bu tipteki eski programlar (Partition Magic gibi) sorun çıkartabiliyor..
Yazıma başlamadan önce az da olsa Windows üzerinden bu tip programlarla yapacağımız işlemlerin sistemimize bir riskinin olduğunu belirtmek istiyorum.. Gerçi sistem çoğunlukla bu tip programların bilinçsiz kullanılması sonucu zarar görmektedir. Işte bunun için bu yazıyı hazırlamaya karar verdim....
Bu arada bu programla kendinize programın açılması için bir sistem oluşturup bilgisayarınızı bu oluşturduğuz sistem ile boot edip(başlatıp) programı kullanabilirsiniz. Yani Windows üzerinden kullanmanıza da gerek yoktur. Bu oluşturduğumuz sistemi de CD/DVD veya herangi bir depolama biriminden kullanabilirsiniz. Flash Disk gibi.
Yazının ilerleyen bölümlerinde Acronis Disk Director ile CD/DVD oluşturmaya anlatmaya çalışacağım.....
Birde benim düşünceme göre Acronis Disk Director Suite programını windows üzerinden kullanacaksanız çıkabilecek sorunları en aza çekmek için, windowsu Güvenli Kipte başlatıp programı güvenli kipte kullanmamız daha doğru gibi.
Arkadaşlar bundan sonra yazıda kısaltma kullanacağım....
Acronis Disk Director = ADDS
Aşağıdaki anlatılacak konuları, konunun uzunluğu dolayılısıyla başlıklar halinde vermek istiyorum.
===== Içindekiler =====
Konu 1: ADDS 10.0 Kurulumu
Konu 2: ADDS ile Bootlu CD/DVD Oluşturmak Ve bu CD/DVD ile Sistemi Başlatmak
Konu 3: ADDS Programının Tanıtımı....
Konu 4: ADDS ile Bölümlenmemiş Alanda Yeni Bir Bölüm Oluşturmak
Konu 5: ADDS ile Var olan Bölümünden Yeni Bir Bölüm Oluşturmak
Konu 5/A : Split ile Mevcut Bölümden Yeni Bir Bölüm Oluşturmak
Konu 5/B : Resize + Create Partition ile Mevcut Bölümden Yeni Bir Bölüm Oluşturmak
Konu 6: ADDS ile Var olan Iki Bölümü Birleştirmek
Istek olursa ve Vakit bulduğumda eklemeyi düşündüğüm konular
Konu 7: ADDS ile Sistemin Bulunduğu Cluster Boyutunu Arttırarak Sistemi Daha Hızlı Kullanmak
Konu 8: ADDS ile Seçili Diskin Üzerindeki Herangi bir Partitiona Low Level Format Atmak
Konu 9: ADDS ile Seçili Diske Low Level Format Atmak
Konu 1: ADDS 10.0 Kurulumu
======================================================================
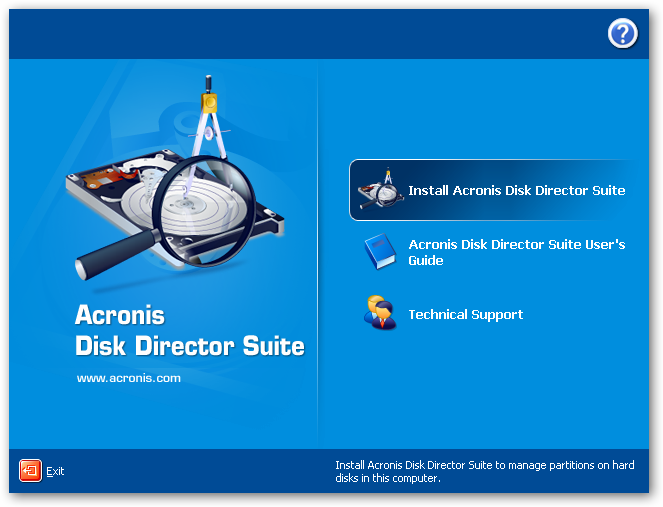
Setup programını çalıştırdığınızda yukarıdaki bir ekranın karşınıza gelmiş olması lazım. Kullandığınız sürüme bağlı olarak ufak tefek farklılıklar olabilir.... Install Acronis Disk Director Suite basıyoruz.
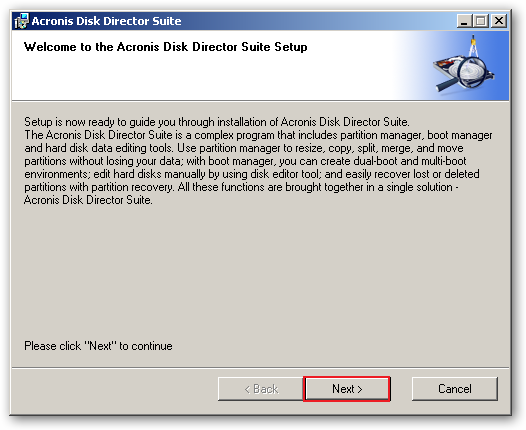
Next tuşuyla bir sonraki menüye geçiyoruz....
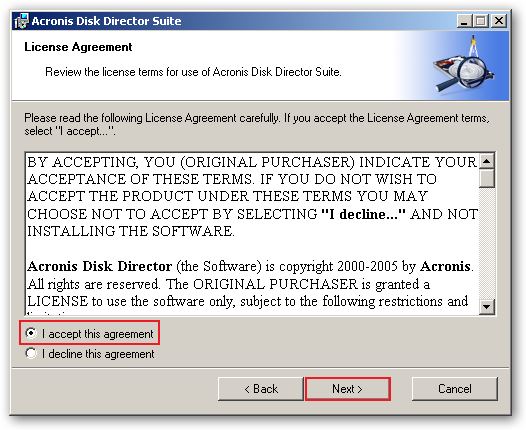
I accept this agreement'i işaretleyip, Next tuşuyla bir sonraki menüye geçiyoruz...
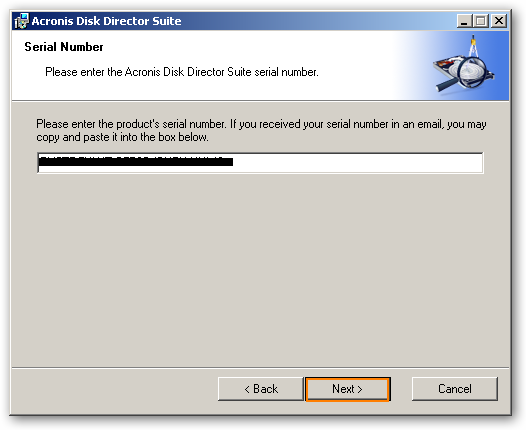
Şifremizi kutuya girip Next tuşuyla bir sonraki ekrana geçiyoruz. Şifreyi girmek için kısayol olarak mevcut şifreyi kopyalayıp Çtrl + V tuşuyla yapıştırabilrisiniz.....
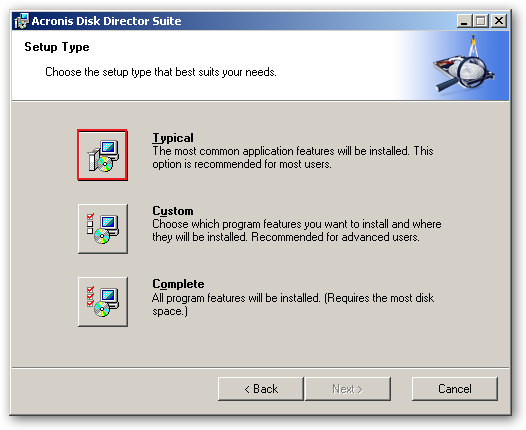
Typical tuşuna basarak bir sonraki menüye geçiyoruz...
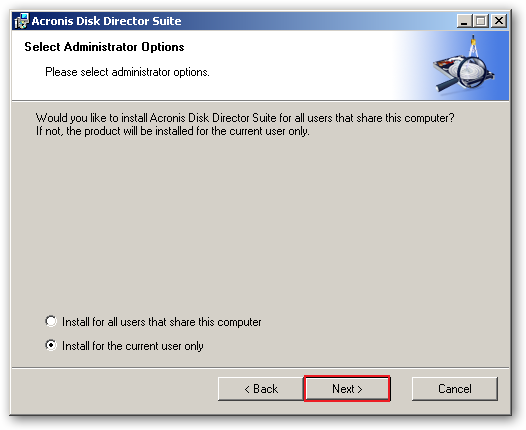
Next tuşuyla devam ediyoruz.....
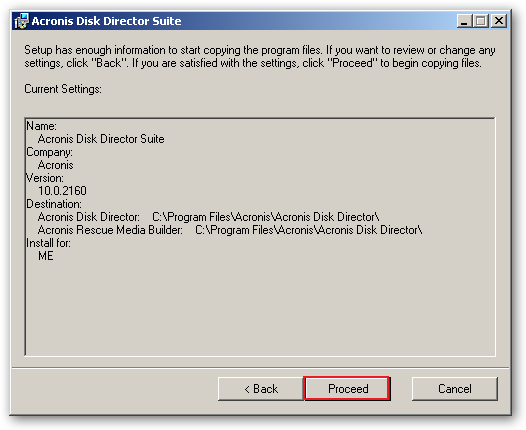
Şimdi Proceed tuşuna basarak kuruluma başlıyoruz
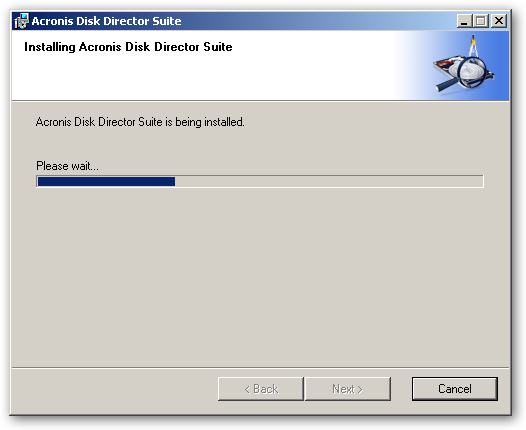
Program kuruluyor.....
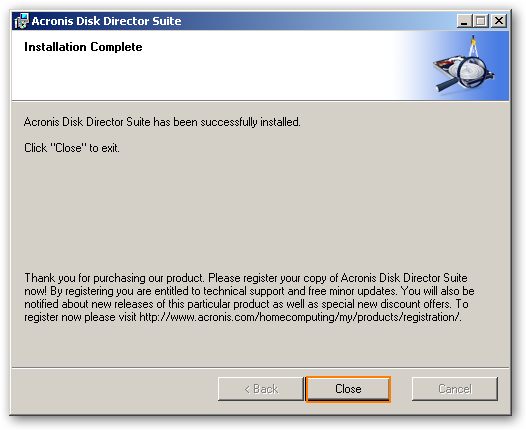
Kurulum tamamlandı.Close tuşuna basarak kapatıyoruz...
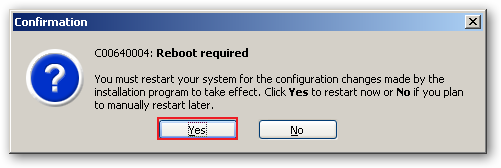
Programı kullanmaya başlamak için Windowsu yeniden başlatmamız gerekli. Şimdi yeniden başlatmak için Yes tuşuna, daha sonra yeniden başlatmak için No tuşunu kullanabilirsiniz... Ben Yes tuşuna basıp Windowsu yeniden başlatıyorum.....
==============================Konu Sonu=============================
Konu 2: ADDS ile Bootlu CD/DVD Oluşturmak Ve bu CD/DVD ile Sistemi Başlatmak
======================================================================
Bence böyle güzel ve kullanışlı bir yazılım ile oluşturulmuş bir CD/DVD yi elimizin altında bulundurmalıyız.
Bu yüzden program ile yapcaklarımızı anlatmaya başlamadan ADDS ile CD imajı oluşturmayı göstermek isitiyorum.....
Programı kurduğunuzda Başlat --> Programlar --> Acronis --> Acronis Disk Director klasöründe bulunan Bootable Rescue Media Builderi çalıştırıyoruz.
Veya ADDS açıp;
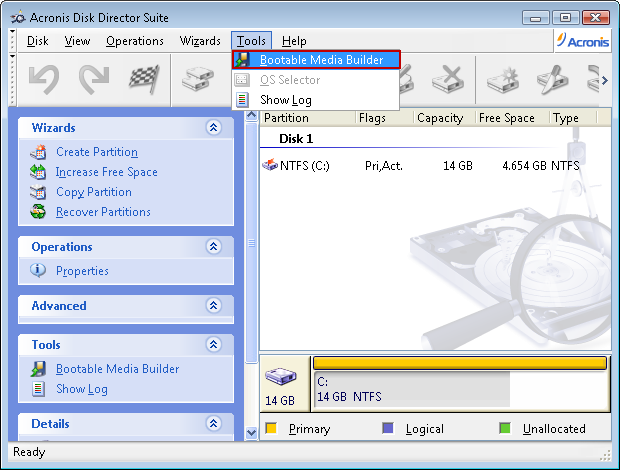
üst Menüdeki Tools Münüsünde bulunan Bootable Rescue Media Buildere tıklıyoruz.......
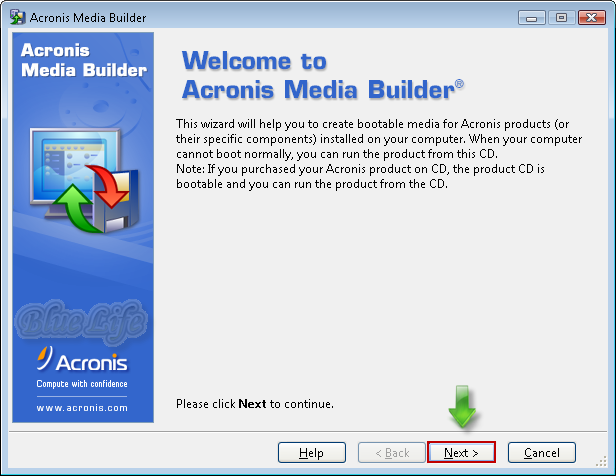
Bootable Rescue Media Builderi açtığımızda yukarıdaki ekranın karşımıza gelmiş olması lazım.
Next tuşuna basarak sonraki menüye geçiyoruz....
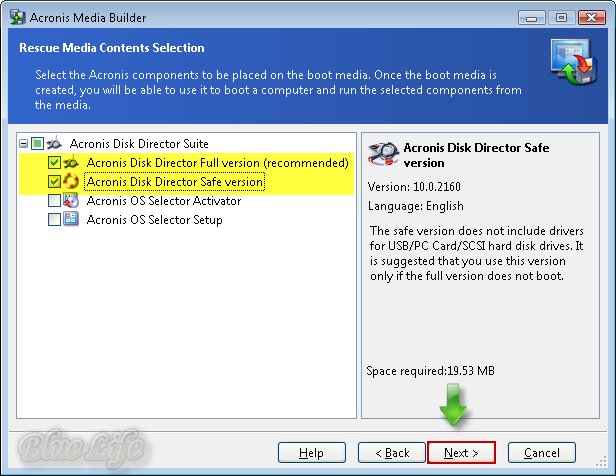
Yukarıdaki resimde sarı ile işaretlediğim Acronis Disk Director seçenekleri işaretli olmalıdır.
Next tuşuna basarak sonraki menüye geçiyoruz....
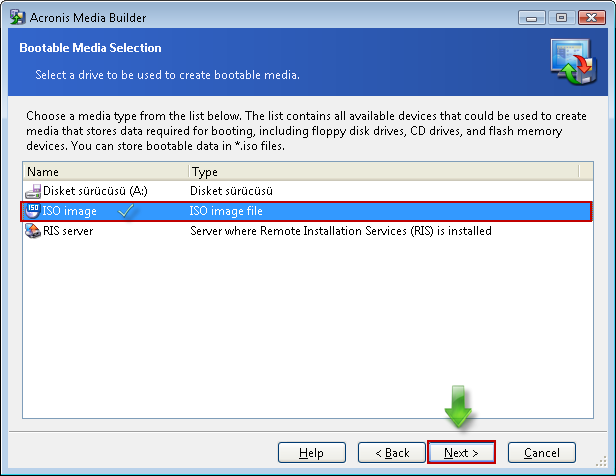
Yukarıdaki menüde Iso Image seçeneğine faremizle tıklatıp seçerek Next tuşuyla bir sonraki menüye geçiyoruz.....
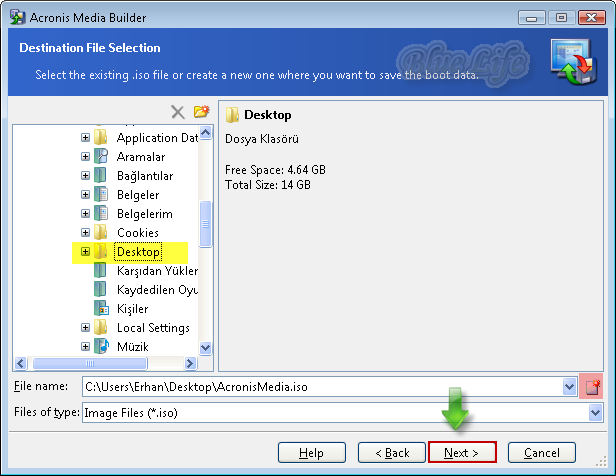
Yukarıdaki menü karşımıza geldiğinde ise Iso dosyamızı nereye kayıt edeceksek orayı seçip, iso dosyamız için bir isim giriyoruz. Resimde kırmızı ile işaretlediğim tuşa tıklarsanız iso dosyamıza otomatik olarak isim verilecektir....
Ben masaüstüme kayıt edilecek şekilde ayarlayıp Next tuşuyla bir sonraki ekrana geçiyorum....
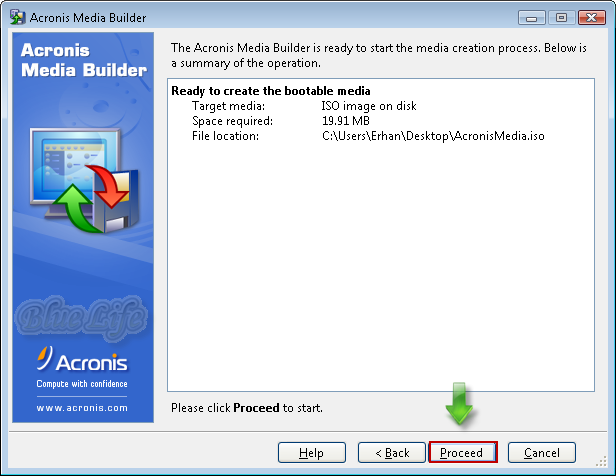
Şimdi ise Proceed tuşuna basarak iso dosyamızı oluşturuyoruz.....
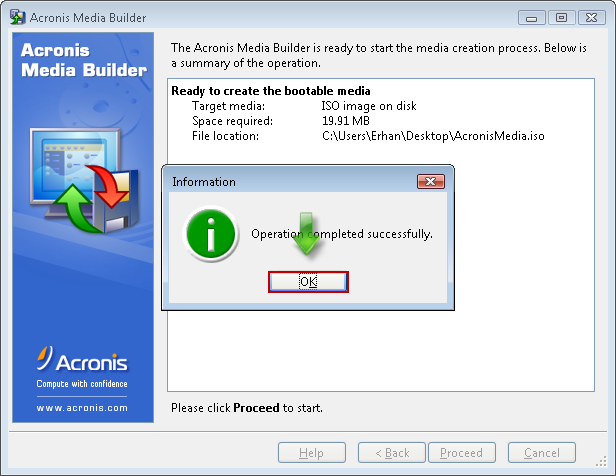
Kısa bir sürede Iso dosyam yani CD imaj dosyam oluştu ve bilgilendirme ekranı geldi.
OK tuşuna basarak kapatıyoruz.....
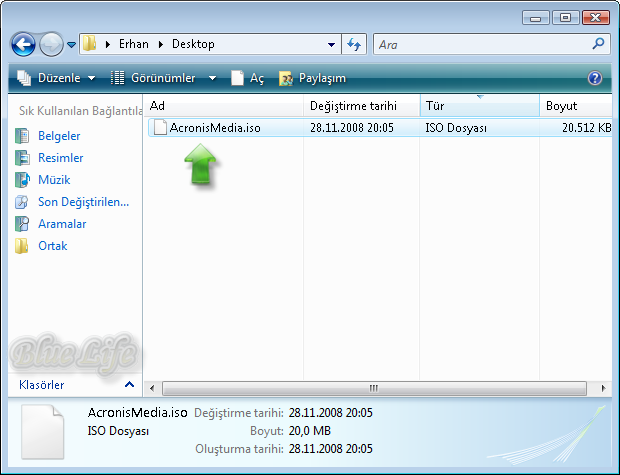
Masaüstümde gerçekten Iso dosyam oluşmuşmu diye kontrol ediyorum ve işte orda..
Yaklaşık 20mb civarlarında bir dosya.....
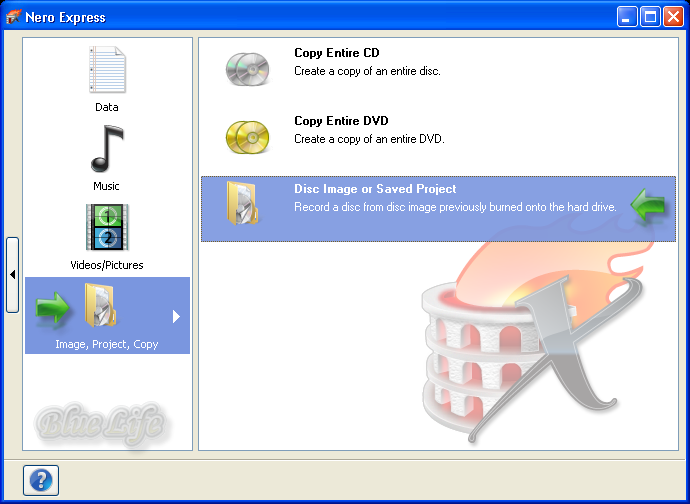
Şimdi ise bilgisayarımızda kurulu bir CD/DVD çekme programıyla iso dosyamızı boş bir CD/DVD ye çekiyoruz.
Yukarıdaki resimde Nero Expresste hangi seçeneği kullanarak Iso dosyanızı boş bir CD/DVD ye çekeceğiniz gösterilmiştir........
Gördüğünüz gibi kolaylıkla ADDS nin açılışta CD/DVD den başlamasını sağlayacak CD/DVD mizi hazırladık...
ADDS ile Oluşturulmuş Bootlu CD/DVD ile Sistemi Başlatmak
ADDS ile oluşturulmuş CD/DVD yi CD/DVD sürücümüze yerleştirip bilgisayarımızı yeninden başlatıyoruz.
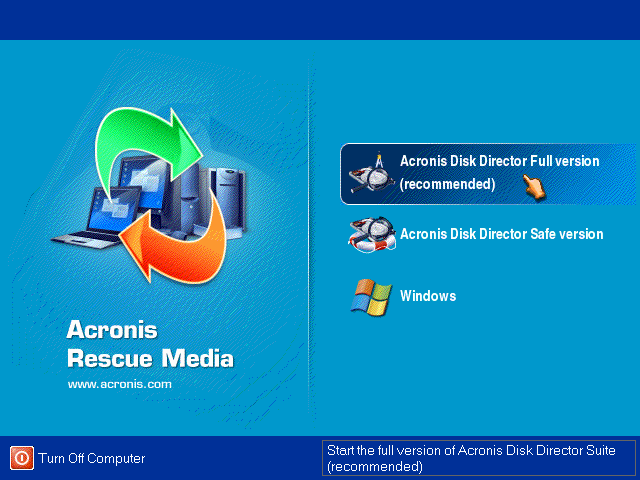
Sistemi yeniden başlattığımda bilgisayarımız CD/DVD sürücümüzden başlayacak şekilde ayarlanmış ise yukarıdaki ADDS ekranı karşıma gelecektir... Burdan ADDS yi başlatabilirim......
Yukarıdaki ekran karşımıza gelmez ise yani sistemimiz CD/DVD sürücümüzden başlamaz ise anakartımızın biosundan ufak bir ayar yapmamız gerkebilir. Kısa bir şekilde bu ayardan bahsetmek istiyorum.
Fazla eski olmayan anakartların çoğunda; anakartımızın biosunda herangi bir ayar yapmadan sistemimizi CD/DVD Sürücümüzden başlatabiliriz...
Bunun için bilgisayarımız açılırken bazı anakatlarda ESC, bazılarında F8 veya F12 gibi bir tuşla Quick Boot Mesüne girebilir ve bu menüden sistemimizi CD/DVD Sürücümüzden başlatabiliriz.. Sizin anakartınızda bu tuş farklı olabilir.... Mesela benin anakartımda bu tuş ESC dir....
Ayrıca bilgisayar açılırken bu tuş genellikle ekranda yazar.......
Eğer anakartımızda yukarıda bahsettiğm özellik yoksa anakartımızın biosundan bu ayarı yapmak zorundasınız.
Bunun için bilgisayarımız açılırken genelde DELETE veya F2 tuşuyla biosa girmelisiniz.. Istisnai olarak bu tuş farklı bir tuşta olabilir. Bu tuş genellikle bilgisayarınız açılırken ekranda yazmaktadır...
Şimdi ben DELETE tuşuna basarak kendi anakartımın biosuna giriyorum.... Resmi inceleyiniz....
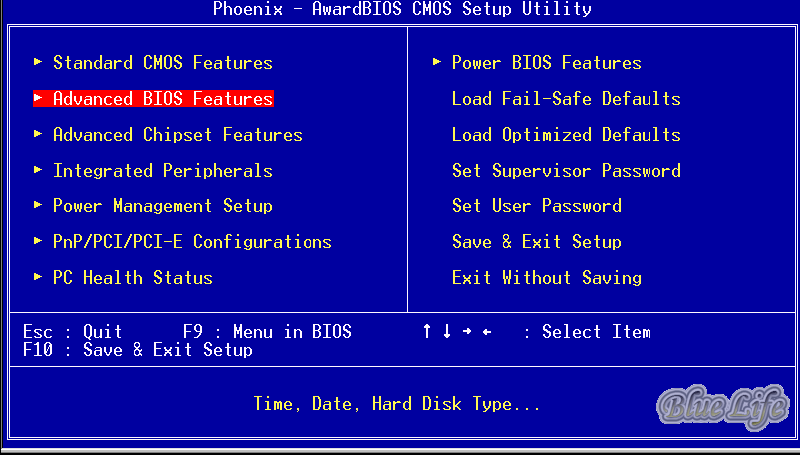
Biosa girdikten sonra Advanced BIOS Features seçeneğini seçerek bir alt menüye girmeliyiz. Bazen bu menünün adı da istisnai olarak farklı olabilir. Mesela BOOT olabilir.
Ben kendi anakartımda Advanced BIOS Features seçip Entera basıyorum....
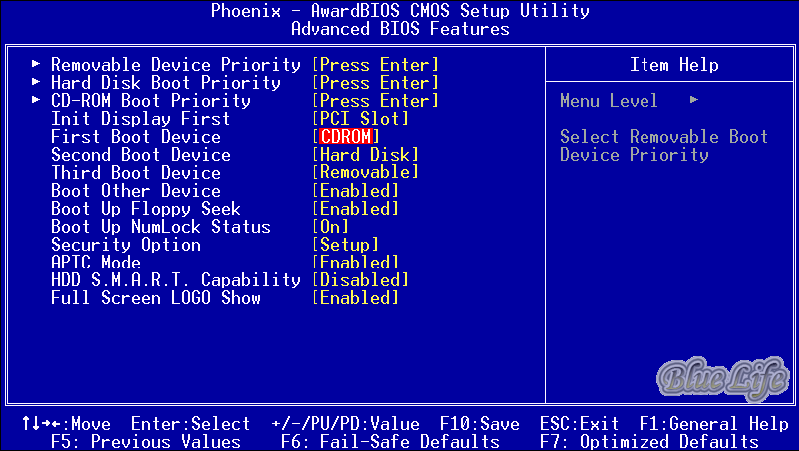
Advanced BIOS Features girince yukarıdakine benzer bir ekranın karşınıza gelmiş olması lazım....
Bu menüde First Boot Device seçeneğini CDROM olarak ayarlamamız gerekmektedir....
First Boot Deviceyi ayarladıktan sonra yaptığımız ayarları kayıt edip çıkıyoruz. Kayıt etme ise genelde F10 tuşudur ama bazı anakartlarda farklı olabilir.
Şimdi bios ayarlarımızı yaptığımıza göre tekrar ADDS CD/DVD mizi CD/DVD sürücümüze takıp sistemimizi başlatıyoruz.
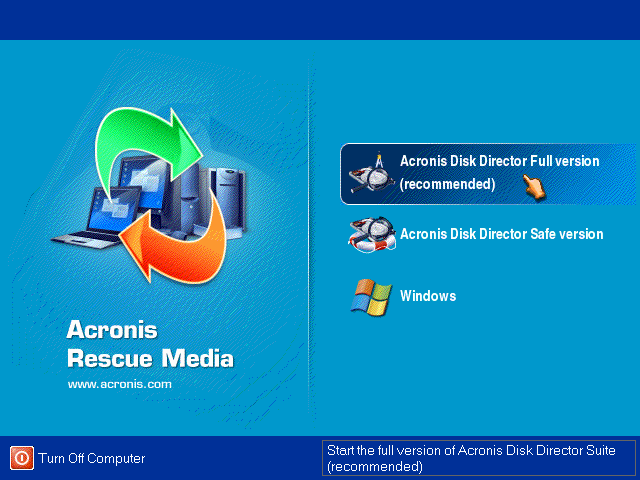
Sistemi yeniden başlattığımda herangi bir sorun yoksa yukarıdaki ADDS ekranı karşıma gelecektir... Burdan ADDS yi başlatabilirim......
==============================Konu Sonu=============================
Konu 3: ADDS Programının Tanıtımı....
======================================================================
Bu kısımda programı fazla detaya girmeden sizlere tanıtmak istiyorum....
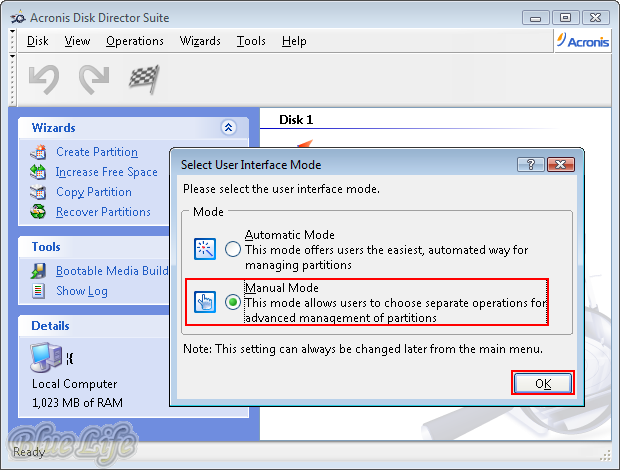
ADDS yi açtığınızda yukarıdaki menünün karşımıza gelmiş olması lazım. Burda Automatic ve Manuel Mode olmak üzere karşımıza iki seçenek çıkmaktadır.
Biz Manuel Mode yi seçip Ok tuşuna basıyoruz...
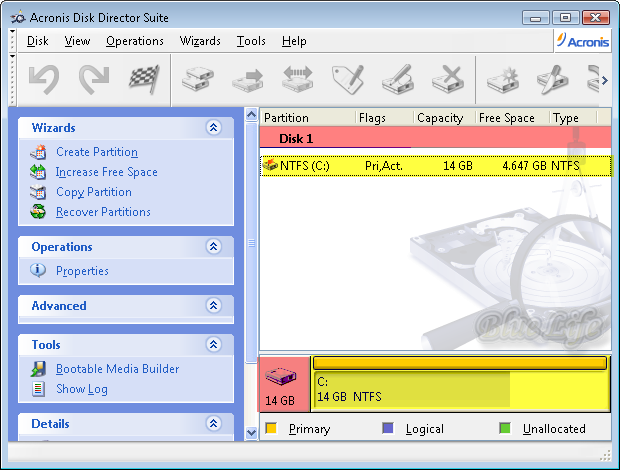
Programı açtık. Benim şuan sistemimde 14 GB kapasitesine sahip bir diskim var. Ve bu diskimde tek bir bölüm var.
Kırmızı ile işaretlediğim bölgede diskim hem yazıyla gemde grafiksel olarak görünmektedir.
Sarı ile işaretlediğim bölgede ise diskimin üzerinde bulunan bölüm hem yazıyla hemde grafiksel olarak görünmektedir.
Yukarıdaki resmi inceleyiniz.....
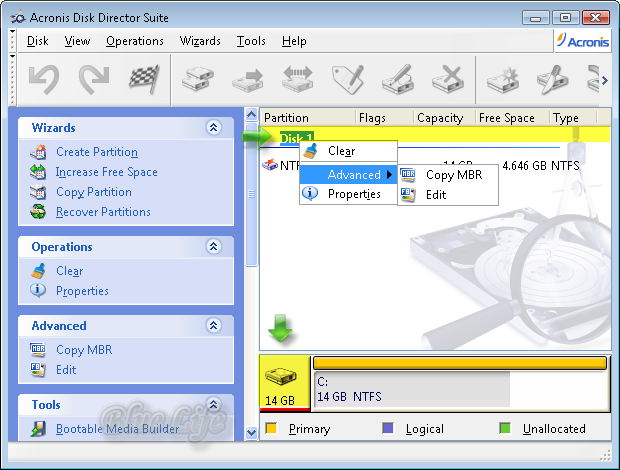
Şimdi Diskime sağ tıklıyorum..
Clear: Seçili disk üzerindeki tüm partitionları silmemize veya diskimize low level format atmamıza olanak verir..
Advanced -> Copy MBR: Seçili disk üzerindeki MBR bilgisini kopyalayabiliriz. Bu konuda fazla bir bilginiz yoksa kurcalamayınız....
Advanced -> Edit: Seçili disk üzerindeki tüm bilgileri Hex tipinde görebileceğimiz bir seçenektir. Bu tuşla açılan menüde diskimizin seri numarasını değiştirebilir veya diskimizle ilgili bir çok işlem yapabiliriz. Ama bu konuyla ilgili fazla bilgisi olmayan arkadaşlar için burası çok tehlikelidir....
Properties: Seçili disk ile ilgili bilgileri görebiliriz...
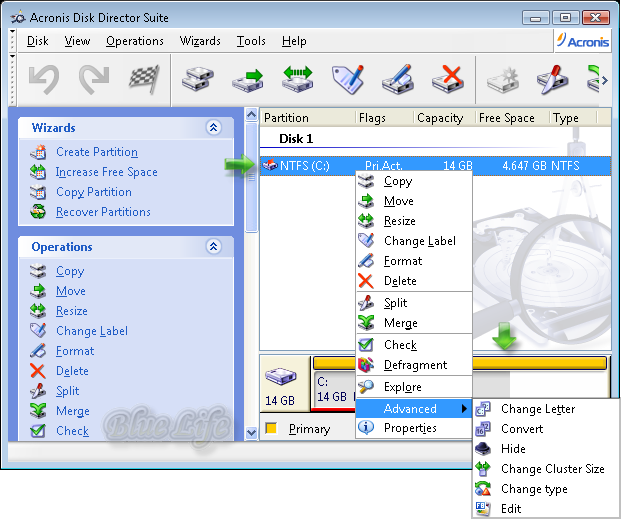
Şimdi diskimin üzerindeki bölüme sağ tıklıyorum....
Copy: Seçili bölümü içindeki bilgiler ile beraber; bölümlenmemiş bir alana kopyalar
Move: Seçili bölümü bölümlenmemiş bir alana taşır. Dikkatli olun....
Resize: Seçili bölümün boyutunu yeniden boyutlandırır, taşır vb.. Konun ilereleyen kısımlarında üzerinde duracağız...
Change Label: Seçili bölümün etiketini yani ismini değiştirir
Format: Seçili bölümü biçimlendirir.
Delete: Seçili bölümü siler. Ayrıca seçili bölüme low level format atmamıza olanak sağlar...
Split: Seçili bölümdeki boş alana bağlı olarak seçili bölümden yeni bir bölüm oluşturmamızı sağlar. Konun ilereleyen kısımlarında üzerinde duracağız...
Merge: Seçili bölüm ile yanındaki bölümü birleştirir. Konun ilereleyen kısımlarında üzerinde duracağız...
Check: Seçili bölümü hatalara karşı taratır...
Defrag: Adındanda anlaşılacağı gibi seçili bölümdeki verileri birleştirir.
Explore: Seçili bölümün içindeki dosyaları görmemizi sağlayan kendine özgü explorer penceresini açar. Ayrıca seçili dosyayı kopyalayabilme, silebilme, adını değiştirebilme gibi seçenekler sunar...
Advanced -> Change Letter: Seçili bölümün sürücü harfini Windows ortamında değiştirmemize olanak sağlar.
Advanced -> Convert: Seçili bölümün dosya sistemini (Primary, logical vs.) değiştirir.
Advanced -> Hide /Unhide: Seçili bölümü içindeki dosyalara zarar vermeden gizler/gösterir...
Advanced -> Change Cluster Size: Seçili bölümün Cluster boyutunu değiştirir. Cluster Size varsayılan olarak 4 KB dir. Lakin biraz daha performans için bu oran katlamalı bir şekilde arttırılabilir. Ben şuan sistemimin yüklü olduğu bölümde Cluster boyutunu 32 Kb olarak kullanmaktayım. Istek olursa nasıl yapıldığını konuya ekleyebilirim....
Advanced -> Change Type: Seçili bölümün tipini değiştirir...
Advanced -> Edit: Seçili bölüm üzerindeki tüm bilgileri Hex tipinde görebileceğimiz bir seçenektir. Bu tuş ile açılan menüde bölümün seri numarasını değiştrebilir veya bölüm ile ilgili bir çok işlem yapabiliriz. Ama bu konuyla ilgili fazla bilgisi olmayan arkadaşlar için bu kısım tehlikelidir...
Properties: Seçili bölüm ile ilgili bilgileri görebiliriz...
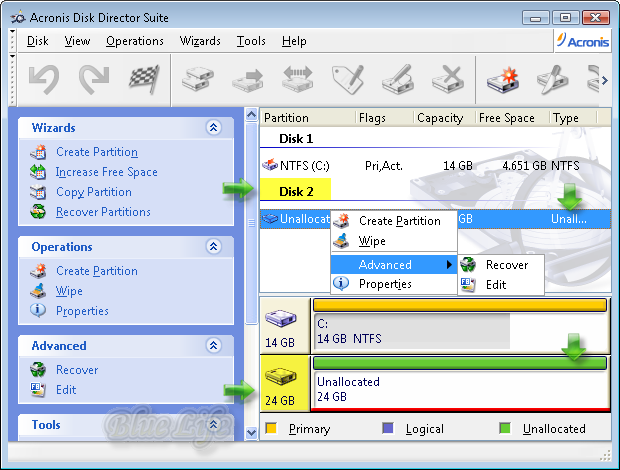
Şimdi diskimin üzerinde eğer bölümlenmemiş bir alan varsa bunu seçince çıkan seçenekleri göstermek istiyorum..
Create partition: Seçili bölümlenmemiş alanda yeni bir bölüm oluşturmamıza olanak sağlar...
Wipe: Seçili bölüme low level format atmamıza olanak sağlar... Gerçekten güzel bir özellik.
Advanced -> Recovery: Kaza eseri veya herangi bir nedenden ötürü silinen partitionu haliyle içindeki dosyaları kurtarmaya yarayan güzel bir özelliktir.....
Advanced -> Edit: Seçili bölümlenmemiş alandaki bilgilere Hex tipinde görüntüleyebileceğimiz , ayrıca bir çok işlem yapabileceğimiz güzel bir özellik. Konuyla alakalı fazla bilginiz yoksa kurcalamayınız...
Properties: Seçili bölümlenmemiş alanla ilgili bilgileri görüntüleyebiliriz....
==============================Konu Sonu=============================
Konu 4: ADDS ile Bölümlenmemiş Alanda Yeni Bir Bölüm Oluşturmak
======================================================================
Burada sizlere yeni bir bölüm oluşturmayı ve nelere dikkat edeceğimizi anlatmaya çalışacağım...
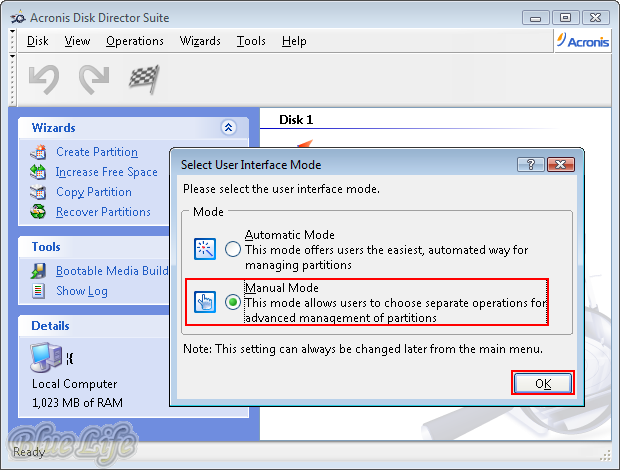
ADDS yi açtığımızda önümüze gelen ilk ekranda Manuel Mode yi seçip Ok tuşuna basıyoruz....
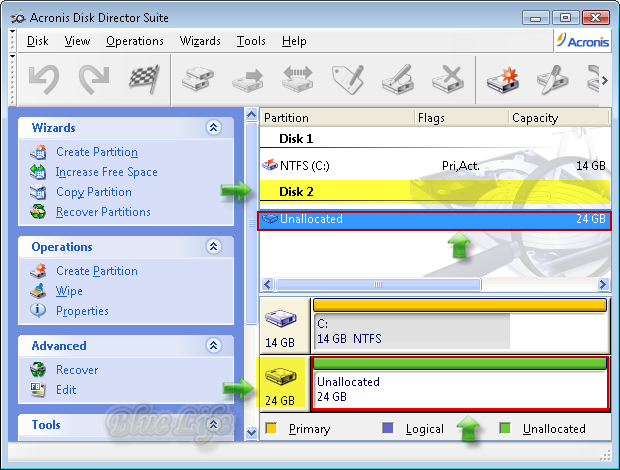
Yukarıdaki ekranda sarı ile işaretli üzerinde herangi bir bölümü bulunmayan diskimizi görüyoruz.
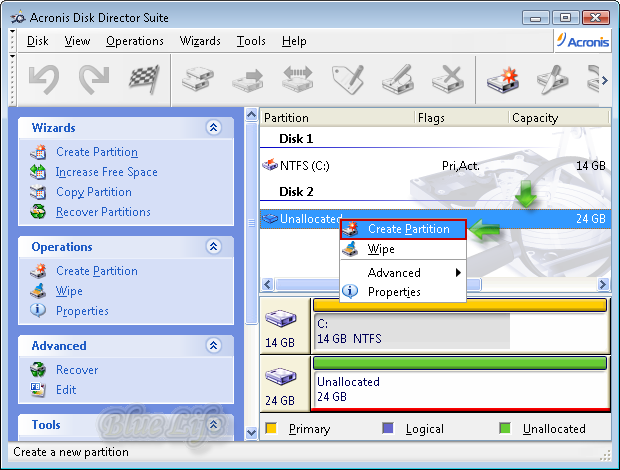
Şimdi yeni bir bölüm oluşturmak için bölümlenmemiş alana yani Unallocatede sağ tıklatıp Create Partitiona basıyoruz...
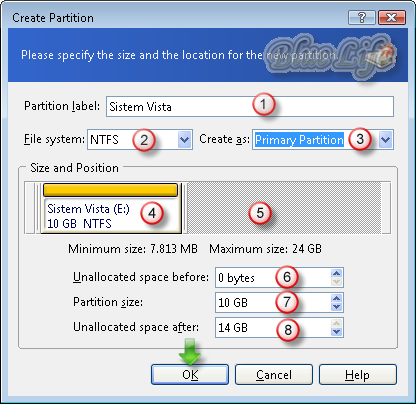
Burdaki menü hakkında ufak bilgiler vermek istiyorum.
1 ile işaretli olan Partiton label kısmından yeni oluşturacağımız bölüme bir isim verebiliriz.
2 ile işaretli olan File System seçeneğinden bölümümüzün dosya sistemini belirleyebiliriz. Yani Fat32/Ntfs vs gibi.
3 ile işaretli olan Create As seçeneğinden bölümümüzün tipini belirleyebiliriz. Yani Primarty/Logical gibi.. Bu arada sistemin önyükleme(boot) edileceği bölüm kesinlikle Primary olmalıdır....
4 ve 7 ile işaretli olan kısımlar yeni partitionumuzu göstermektedir.
5 , 6 ve 8 ile işaretli olan kısımlar ise yeni partiiton oluşturduktan sonra geride kalan bölümlenmemiş olanı göstermektedir.
Bu arada 6 ile işaretli olan alan yeni oluşturulacak bölümün önündeki bölümlenmemiş alanı göstermektedir.
Yani biz 6 ile işaretli olan kısıma 0 dan farklı bir rakam girersek yeni oluşturulacak bölümümüzün önünde boş olan bırakmış oluruz. Biz bu yen oluşturacağımız bölümde sistem kullanacaksak 6 ile işaretli bu kısım 0 olmak zorundadır.
8 ile işaretli olan alan ise yeni oluşturulacak bölümün sonundaki bölümlenmemiş alanı göstermektedir.
Şimdi bölümüm ismini Sistem Vista, yeni bölümümün dosya sistemini NTFS, yeni bölüm tipini, bu bölümde sistem kullanacağım için Primary ve bölümümün boyutunu 10 Gb olacak şekilde ayarlayarak OK tuşuna basıyorum.
Yukarıdaki resmi inceleyiniz lüften...
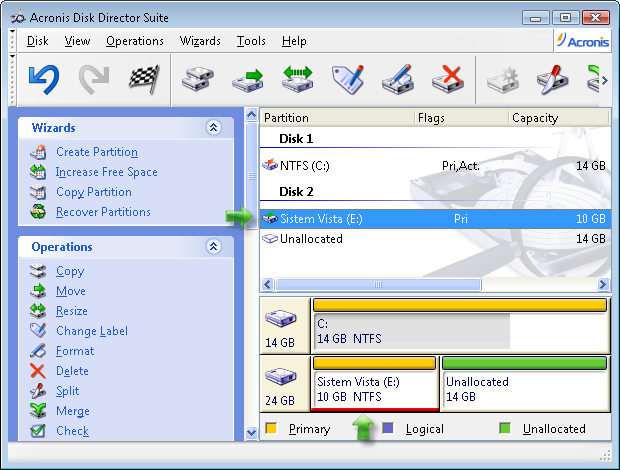
Gördüğünüz gibi rahatlıkla ilk bölümümüzü oluşturduk.
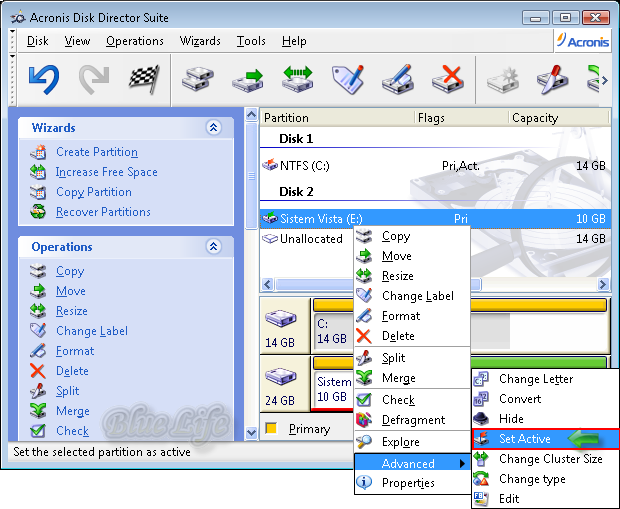
Biz bu bölümde sistem kullanacaktık. Yani sistemi bu bölümden önyükleme (boot) edecektik. Bunun için ufak bir ayar daha yapmamız gerekiyor... Oluşturduğumuz bölüme sağ tıklatıp Advanced -> Set Active tuşuna tıklıyoruz.
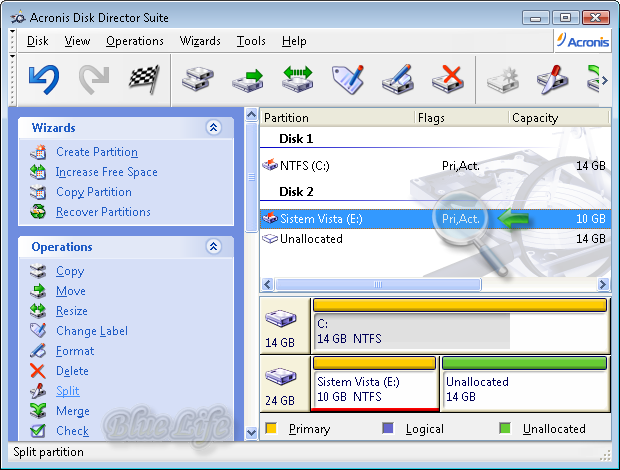
İşaretlediğm kısım Pri,Act yazması lazım. Yani Primary,Active..
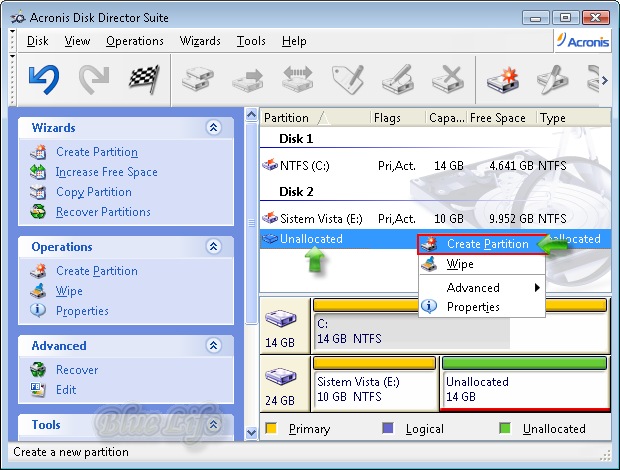
Ufak ayarımızıda yaptığımıza göre bölümlenmemiş diğer kısımda yeni bir bölüm daha oluşturalım..
Şimdi yeniden bölümlenmemiş alana yani Unallocatede sağ tıklatıp Create Partitiona basıyoruz...
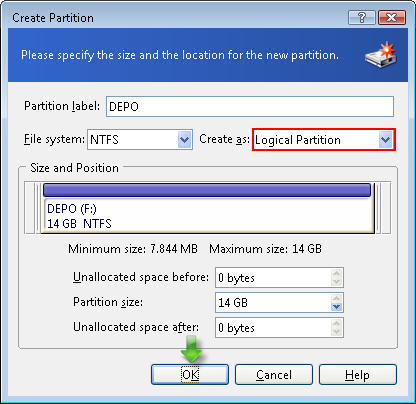
Bu menüden daha önce bahsetmiştim. Tekrar yazmaya gerek yok....
Şimdi oluşturacağım ikinci bölümüm ismini Depo, ikinci bölümümün dosya sistemini NTFS, ikinci bölüm tipini bu bölümü depolama olarak kullanacağım için Logical ve bölümümün boyutunu başka bölüm oluşturmak istemediğim için en son ayarda bırakıyorum.
Yani Unallocated alanları 0 olacak şekilde ayarlayıp OK tuşuna basıyorum.
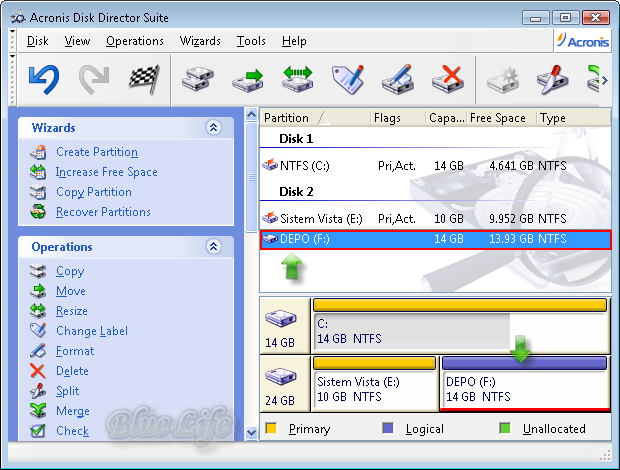
Gördüğünüz gibi rahatlıkla ikinci logical bölümümüzü oluşturduk.
Program ile başka bir şey yapmayacağım için X (Kapat) tuşuna basıyorum...
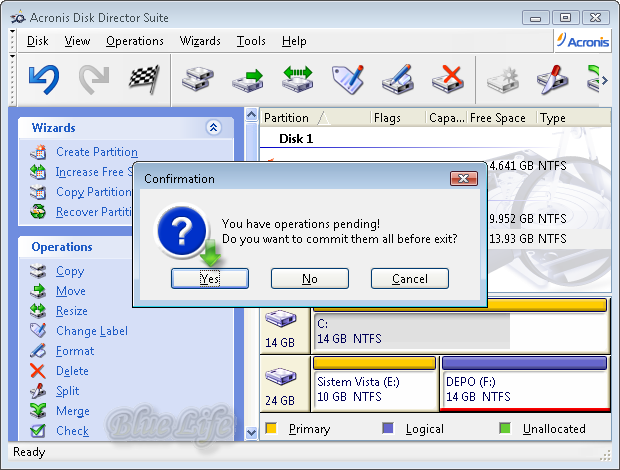
Karşımıza ne yapmak istediğimize dair seçenekler bulunan bir menü geldi. Diskimizde şuan herangi bir işlem yapılmadı.
Eğer biz;
Yes tuşuna basarsak; yaptığımız işlemleri gerçekleştirmek için bir sonraki ekrana geçebiliriz.
No tuşuna basarsak; diskimizde herangi bir işlem yapmadan programı kapatabiliriz.
Cancel tuşuna basarsak; programın anamenüsüne geri dönebiliriz...
Ben Yes tuşuna basıyorum......
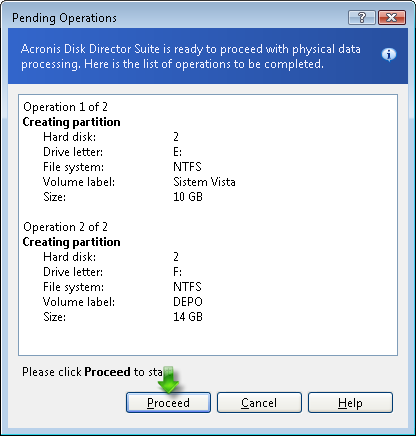
Programla yaptığımız değişiklikleri gerçekleştirmek için Proceed tuşuna basıyoruz.....
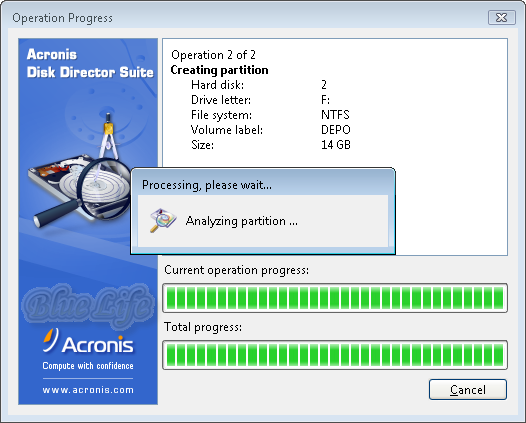
Şimdi programın işini bitirmesini bekliyoruz.....
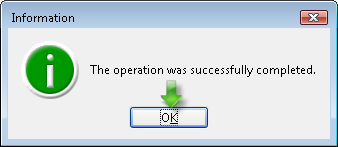
Program bizim daha önceden belirlediğimiz değişiklikleri başarıyla tamamladı ve bir bilgilendirme ekranı karşımıza çıktı.
OK tuşuna basarak kapatıyoruz...
Gördüğünüz gibi kolaylıkla yeni bölüm oluşturduk........
==============================Konu Sonu=============================
Konu 5: ADDS ile Var olan Bölümünden Yeni Bir Bölüm Oluşturmak
======================================================================
Yeni bir bilgisayar aldık ama aldığımız bilgisayardaki diskimizde tek bölüm var. Önemli veya kişisel dosyalarımızı saklayacağımız ikinci bir bölüme ihtiyaç duyuyoruz.
Şöyleki sistem çöktüğünde veya zarar gördüğünde format atıp yeniden sistem kuracaksak dosyalarımızda siliniyor veya zarar görüyor.. Ama ikinci bir bölümümüz olsaydı ve dosyalarımızı burda saklasaydık, sistem bölümüne format atınca dosyalarımız zarar görmezdi.
Veya birden fazla işletim sistemi kullanmak istiyoruz ama tek bölümümüz olduğu için bunu yapamıyoruz gibi bir çok nedenden ötürü ikinci bir bölüme ihtiyaç duyabiliriz.
İşte ben burda sistemin yüklü olduğu bölümden belli bir alan ayırıp yeni bir bölüm oluşturmayı anlatmaya çalışacağım. Tabi burdaki anlatımı diğer bölümler üzerinde de kullanabilirsiniz.
Bu arada Windows Vista kurulu bilgisayarınızda bu işlemi yapmak isterseniz Vistanın kendi programını kullanarak ta bu işlemi yapabilirsiniz. Ama Vista mevcut bölümden yeni bölüm oluşturma işlerinde kendi kullandığı alana bağlı olarak bir sınır koyuyor. Bu yüzden Vistanın kendi programını kullanarak istediğimiz boyutta yeni bölüm oluşturamayabiliyoruz.
Vistanın kendi programını kullanarak mevcut bölümden yeni bölüm oluşturmayla ilgili aşağıdaki linkte bulunan konunun Disk Yönetimi ile ilgili kısmını okuyabilirsiniz...
Vista üzerine XP Kurmak ?steyenler... Resimli Anlat?m....
Anlatıma başlamadan önce ADDS ile bu yapmak istediğimizi Split veya Resize+New Partition olmak üzere iki şekilde yapılabileceğini belirtmek istiyorum..
Ama Split seçeneği daha kolay ve hata yapma riski az olduğu için acemilerin bu seçeneği kullanamasını tavsiye ederim.....
Ama bir seferde birden fazla yeni bölüm oluşturmak iseterseniz ise Resize+New Partition daha kullanışlıdır
Başlıyoruz......
Konu 5/A : Split ile Mevcut Bölümden Yeni Bir Bölüm Oluşturmak
======================================================================
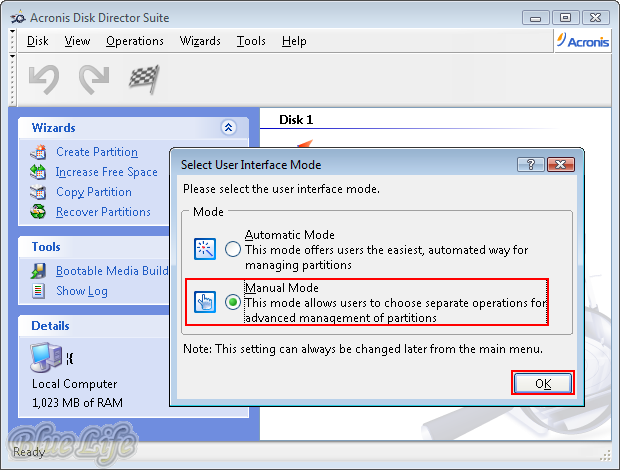
ADDS yi açtığımızda önümüze gelen ilk ekranda Manuel Mode yi seçip Ok tuşuna basıyoruz....
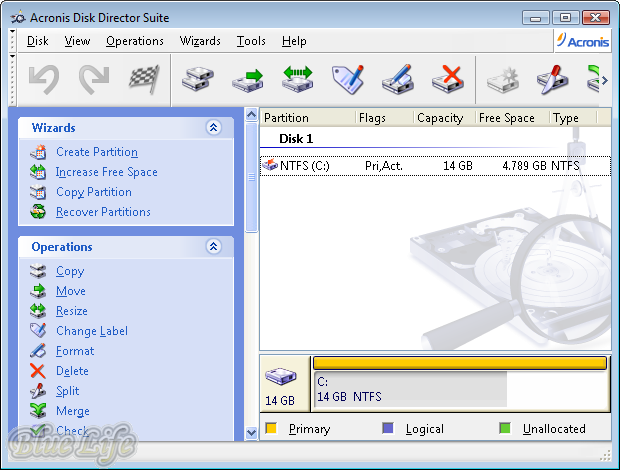
ADDS açıldığında disklerimizi yazıyla ve grafik biçim ile görebiliriz.
Yukarıdaki resimde gördüğünüz üzere 14 GB lik bir diskim var ve bu diskimin üzerinde tek bir bölüm var.
Bizim amacımız neydi. Bu tek bölümden istediğimiz bir alan ayırıp yeni bir bölüm oluşturmak.
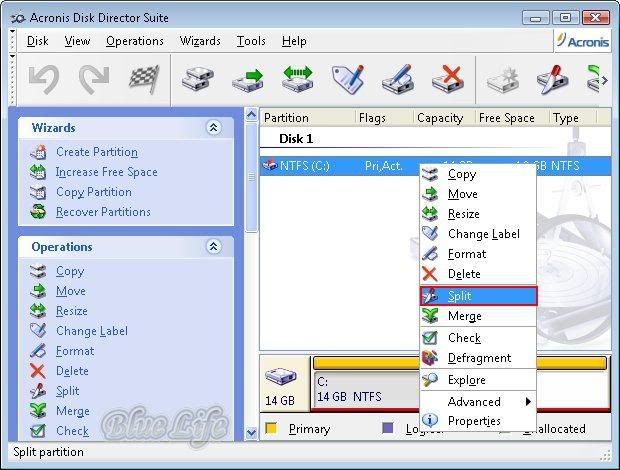
Şimdi alan ayırmak istediğim bölüme (yani ben C: sürücüme) sağ tıklatıyorum. Sağ tıklatınca çıkan seçeneklerden Splite tıklıyorum....
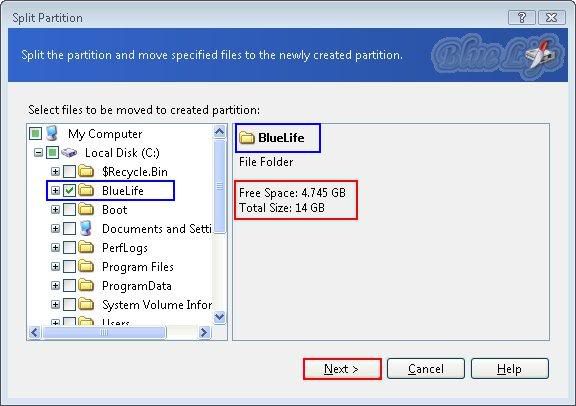
Karşıma yukarıdaki gibi bir menü geldi. Bu menüde klasörlerin olduğu kısımadan herangi bir dosyayı veya klasörü; diğer ayrılacak yeni bölüme otomatik taşıtabilirsiniz. Ama biz bu sürücüde sistem kullandığımız için sistem dosyalarını veya klasörlerini seçmemeliyiz. Zaten gereksiz bir işlem ve ayırma işleminden sonra da istediğimiz dosya ile klasörü yeni bölüme taşıyabiliriz...
Ben sizlere göstermek için içine resimler attığım BlueLife klasörünü seçip Next tuşuna basıyorum....
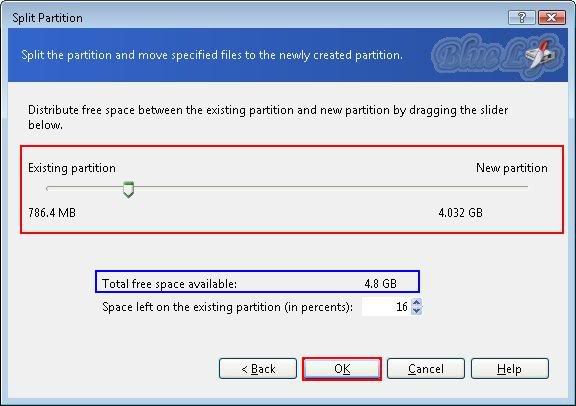
İşte en önemli olan menüye karşımıza geldi.
Kaydırma çubuğu ile yeni partitionunuzun boyutunu belirleyebilirsiniz.
Existing Parttion: Ayırma işleminden sonra eski sürücümüzde kalacak olan boş olanı belirtmektedir.
Siz eğer burdaki anlatımda olduğu gibi bu bölümde sistem kullanıyorsanız, boş alanın biraz fazla olmasına dikkat ediniz. Mesela ben olsam ordaki alanın 5 GB den küçük olmamasına dikkat ederdim...
New Partition: Yeni oluşturulacak bölümün boyutunu ifade etmektedir.
Total Free Space Available:Bölümümüzdeki kullanılabilir boş alanı göstermektedir. Yani bölümümüzde ne kadar boş alana sahipsek buna paralel olarak yeni oluşturacağımız bölümün kapasitesinide yükseltebiliriz.
Ben kaydırma çubuğunu kullanarak yeni oluşturacağım bölümün boyutunu yaklaşık 4 GB olarak belirleyip Ok tuşuna basıyorum..
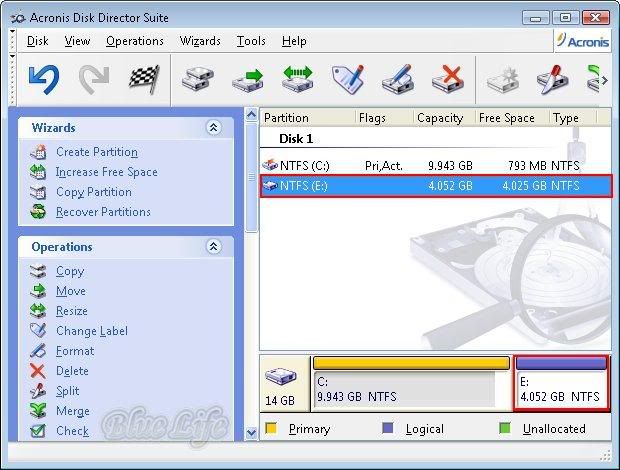
Tekrar ADDS ana ekranına döndük. Burda sistemin yüklü olduğu bölümden ayırdığım yeni bölümü görebiliyorum...
Herangi bir sorun görmediğim ve program ile başka bir şey yapmayacağım için sağ üst köşedeki X (Kapat) tuşuna basıyorum...
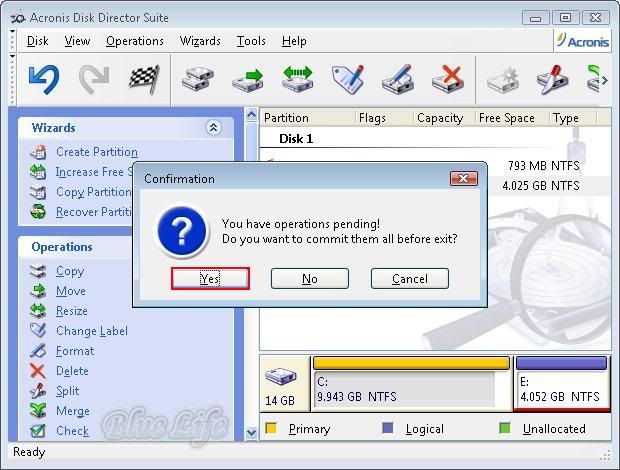
Karşımıza ne yapmak istediğimize dair seçenekler bulunan bir menü geldi. Diskimizde şuan herangi bir işlem yapılmadı.
Eğer biz;
Yes tuşuna basarsak; yaptığımız işlemleri gerçekleştirmek için bir sonraki ekrana geçebiliriz.
No tuşuna basarsak; diskimizde herangi bir işlem yapmadan programı kapatabiliriz.
Cancel tuşuna basarsak; programın anamenüsüne geri dönebiliriz...
Ben Yes tuşuna basıyorum......
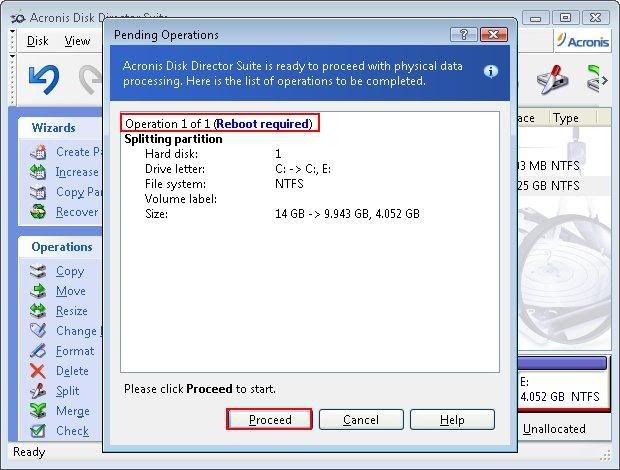
Şimdi tekrar bir bilgilendirme ve onay ekranı geldi.
Bilgilendirme kutusunda Reboot Required yazıyor. Bu yaptığınız işlemlerin gerçekleşmesi için sistemin yeniden başlaması gerekiyor demektir....
Devam etmek için Proceed tuşuna basıyorum...
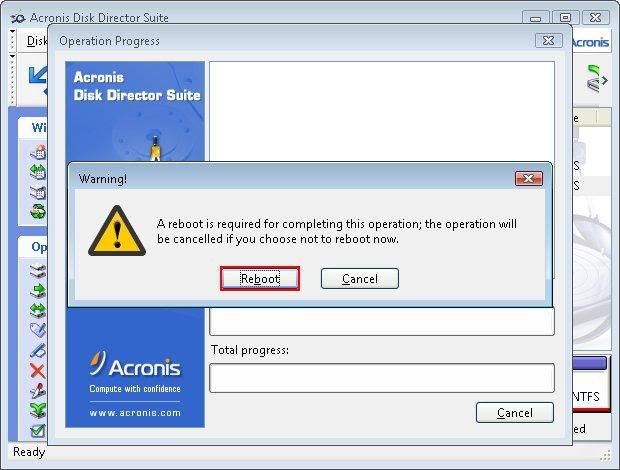
Yaptığım işlemlerin gerçekleşmesi için sistemin yeniden başlaması gerekiyordu. İşte yukarıdaki uyarıda bu yüzden karşıma geldi.
Kısacası ADDS sistemi şimdi yeniden başlatımı yoksa sen sonramı başlatacaksın diyor...
Tabi bu iş ertelemeye gelmeyeceği için Reboot tuşuna basıp devam ediyorum.......
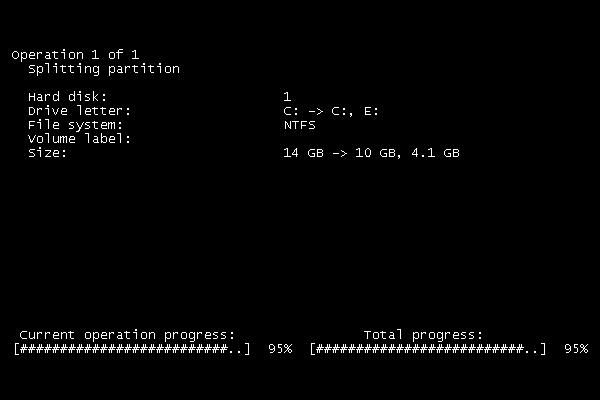
Sistem yeniden başladı ve ilk açılışta yukarıdaki gibi yazılar yazan siyah bir ekran karşıma geldi. Bilgisayarımızla oynamadan yani hiç bir şeye dokunmadan işlemlerin bitmesini bekliyoruz.
Bu arada elektrik giderse veya bir aksilik olursa malesef sisteminiz açılmayabilir. Bu konuda acemi iseniz sistemi tekrar kullanılır hale getirmek sizin için biraz zor olabilir.....
ADDS benim belirlediğim işlemleri yaptı ve sistemi tekrar yeninden başlattı.
Şimdi Vista açılıyor....
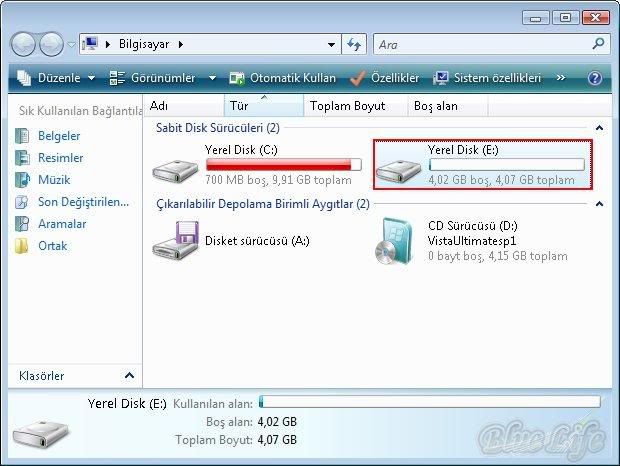
Windows Vista açıldı ve açıldıktan sonra gerçekten yeni bir bölüm oluşmuş mu diye Bilgisayarıma girdim ve yeni kullanılabilir bölümüm işte orda.... [
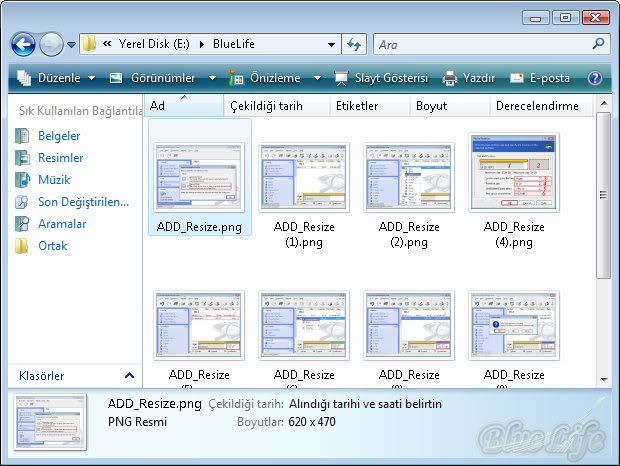
Hatırlarsanız daha önceden programda BlueLife Klasörünü taşı demiştim. Bakim taşımış mı diye yeni sürücüme girip kontrol ediyorum. Evet sorunsuz bir şekilde klasörüm ve resimlerim yeni sürücüme taşınmış.
======================================================================
Konu 5/B : Resize + Create Partition ile Mevcut Bölümden Yeni Bir Bölüm Oluşturmak
======================================================================
Split ile yeni bölümünüzü oluşturduysanız burda yazanları yapmanıza gerek yoktur... Burdaki yöntem mevcut bölümden birden fazla bölüm oluşturmamızada olanak vermektedir.
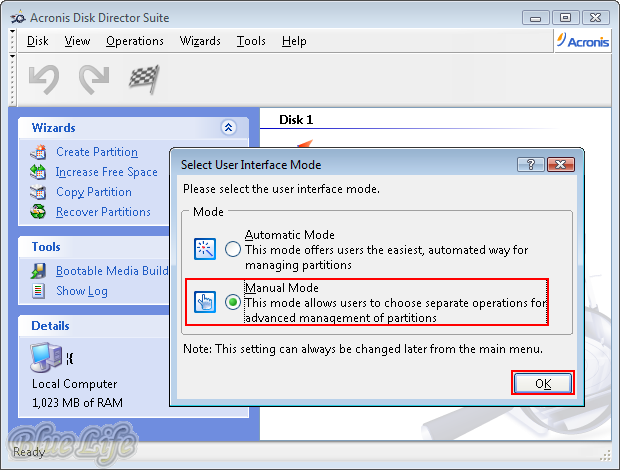
ADDS yi açtığımızda önümüze gelen ilk ekranda Manuel Mode yi seçip Ok tuşuna basıyoruz....
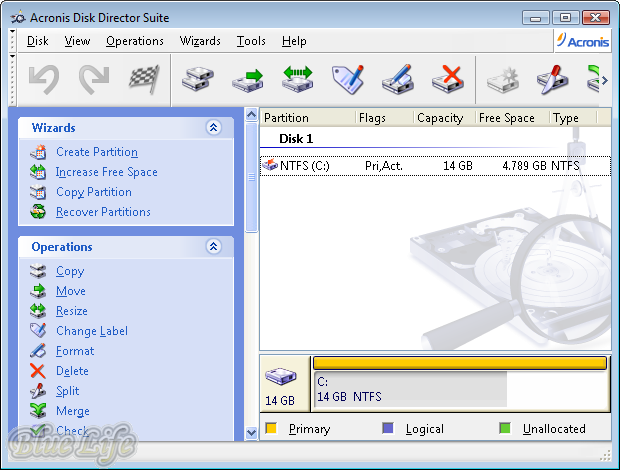
ADDS açıldığında disklerimizi yazıyla ve grafik biçim ile görebiliriz.
Yukarıdaki resimde gördüğünüz üzere 14 GB lik bir diskim var ve bu diskimin üzerinde tek bir bölüm var.
Bizim amacımız neydi. Bu tek bölümden istediğimz bir alan ayırıp yeni bir bölüm oluşturmak.
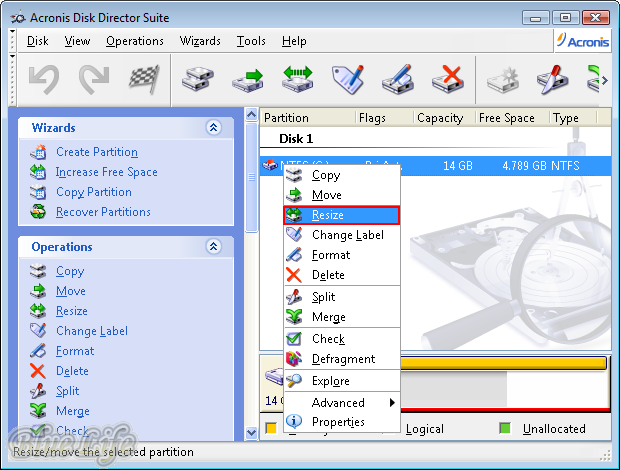
Şimdi alan ayırmak istediğim sürücüme (yani ben C: sürücüme) sağ tıklatıyorum. Sağ tıklatınca çıkan seçeneklerden Resize ye tıklıyorum....
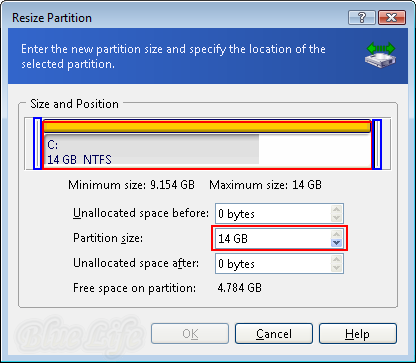
Karşıma böyle bir menü geldi. Bu ekranda da bölümümün kapasitesini hem yazıyla hemde grafiksel olarak görebilmekteyim.
Diskimin şuanki alanını küçültüp yeni bir bölüm oluşturamak için Partition Size kutucuğuna tıklatıyorum.
Orda şuanda 14 GB yazıyor. Ben bu bölümümden 4 GB ayırmak isiyorum. Önce ekrandaki kullanılabilir boş alanı kontrol ediyorum.
Sürücüdeki boş alan Free Space on Partition ile görünmektedir.
Ayırmak istediğim alan boş alanımızdan büyük olamaz.
Bizim ayırmak istediğimiz alan boş alandan küçük olduğuna göre;
14 - 4 = 10 ise Partition Size kutusuna 10 GB yazıp Enter tuşuna basıyorum.
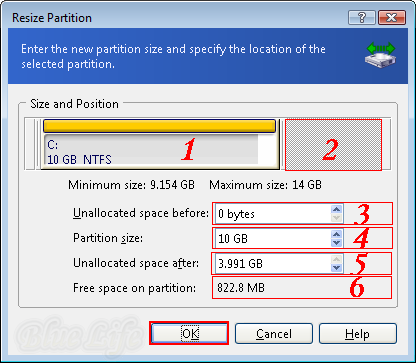
Partition Size kutusuna 10 GB yazıp Enter tuşuna bastıktan sonra yukarıdaki ekran karşıma geldi.
Burdaki menü hakkında ufak bilgiler vermek istiyorum.
1 ve 4 ile işaretli olan kısımda ayırma işleminden sonraki sürücümüzün kapasitesi görünmektedir.
2 ile işaretli olan kısımda bölümlenmemiş alanı grafiksel olarak görebiliriz.
3 ile işaretli olan kısımdan mevcut bölümümüzün önündeki bölümlenmemiş alanı görebiliriz.
Çok Önemli Not: Biz sistemimizin yüklü olduğu bölümden belli bir alan ayırdığımız için 3 ile işaretli Unallocated space before olan kısım kesinlikle 0 olmak zorundadır. Eğer 0 dan farklı olursa ayırma işleminden sora sistem büyük ihtimal açılmayacaktır.
5 ile işaretli olan kısımdan mevcut bölümümüzün sonundaki bölümlenmemiş alanı görebiliriz.
Ayrıca 6 ile işaretli olan kısımda bu ayırma işleminden sonraki bölümüzdeki boş alan görünmektedir.
Siz eğer burdaki anlatımda olduğu gibi bu bölümde sistem kullanıyorsanız, boş alanın biraz fazla olmasına dikkat ediniz. Mesela ben olsam ordaki alanın 5 GB den küçük olmamasına dikkat ederdim...
Bu menüdeki ayarları ihtiyacınıza göre yaptıktan sonra Ok tuşuna basarak çıkıyoruz...
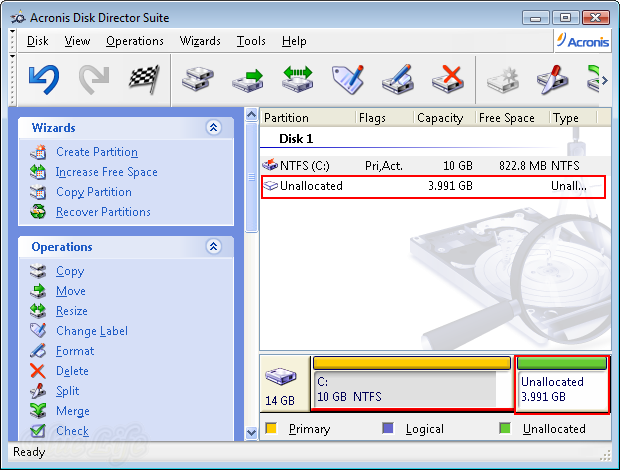
ADDS nin ana ekranına döndük. Yukarıda gördünüz üzere Vistanın yüklü olduğu bölümden bir alan ayırdım. Bu alan şuanda bölümlenmemiş olduğu için bu haliyle benim bir işime yaramayacaktır.
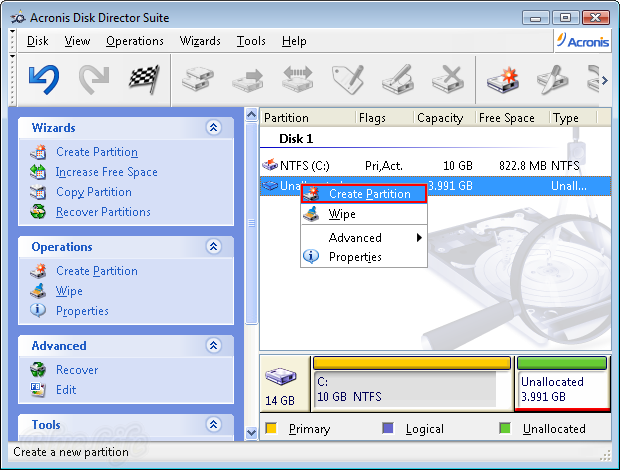
Yukarıdaki resimde görüldüğü gibi Unallocated üzerinde sağ tıklatıyorum. Sonra gelen sağ tuş menüsünde Create Partition seçeneğine tıklatıyorum.
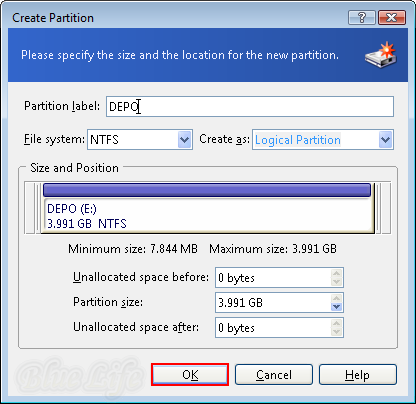
Burda Partition Label (Bölüm Ismi) kısmına herangi bir isim,
File System olarakta Ntfs,
Partition tipi olarakta Logical partitionu seçiyorum.
Eğer bu bölümden başka bölüm oluşturmak istiyorsanız oluşturacağnız bölüm için boş olan bırakıp yeni bir bölüm daha oluşturabilirsiniz.
Ben bu alanda başka bir bölüm oluşturmayacağım için başka bir yerle oynamadan Ok tuşuna basıyorum....
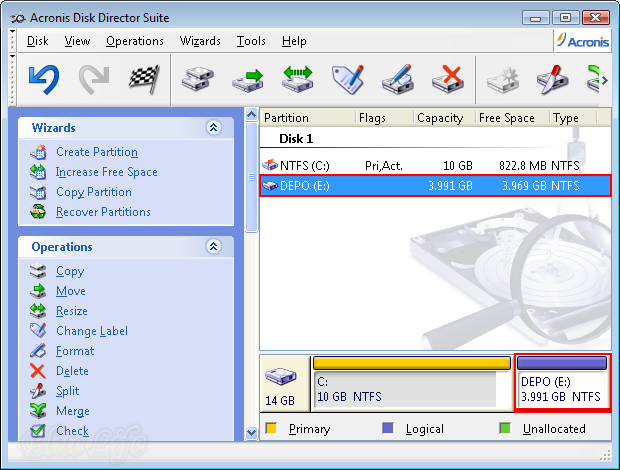
Yukarıdaki resimde gördüğünüz üzere Unallocated alanda kolay bir şekilde yeni bir bölüm oluşturdum.
Herangi bir sorun yoksa sağ üst köşedeki X (Kapat) tuşuna basıyorum.
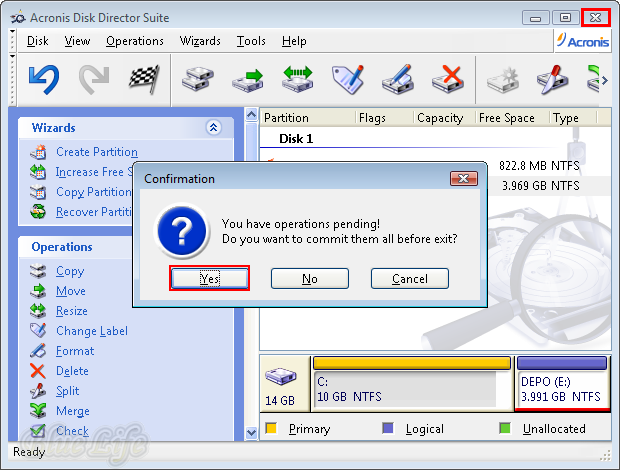
Karşımıza ne yapmak istediğimize dair seçenekler bulunan bir menü geldi. Diskimizde şuan herangi bir işlem yapılmadı.
Eğer biz;
Yes tuşuna basarsak; yaptığımız işlemleri gerçekleştirmek için bir sonraki ekrana geçebiliriz.
No tuşuna basarsak; diskimizde herangi bir işlem yapmadan programı kapatabiliriz.
Cancel tuşuna basarsak; programın anamenüsüne geri dönebiliriz...
Ben Yes tuşuna basıyorum......
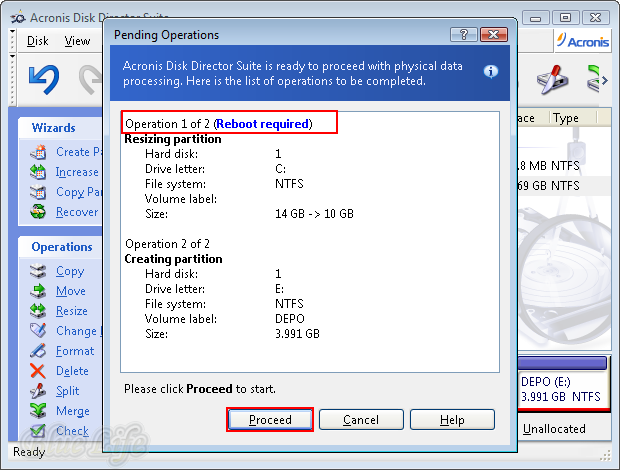
Şimdi tekrar bir bilgilendirme ve onay ekranı geldi.
Bilgilendirme kutusunda Reboot Required yazıyor. Bu yaptığınız işlemlerin gerçekleşmesi için sistemin yeniden başlaması gerekiyor demektir....
Devam etmek için Proceed tuşuna basıyorum...
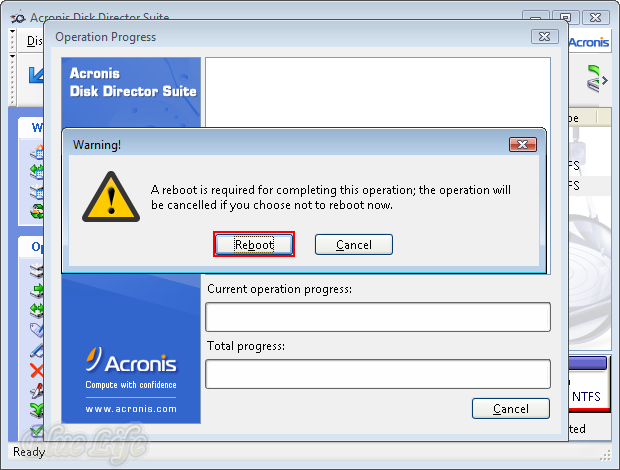
Yaptığım işlemlerin gerçekleşmesi için sistemin yeniden başlaması gerekiyordu. İşte yukarıdaki uyarıda bu yüzden karşıma geldi.
Kısacası ADDS sistemi şimdi yeniden başlatımı yoksa sen sonramı başlatacaksın diyor...
Tabi bu iş ertelemeye gelmeyeceği için Reboot tuşuna basıp devam ediyorum.......
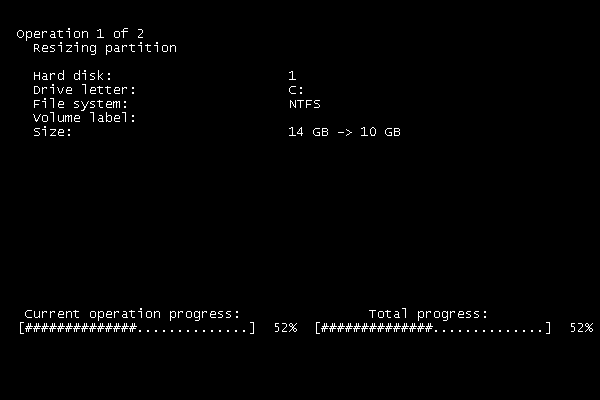
Sistem yeniden başladı ve ilk açılışta yukarıdaki gibi yazılar yazan siyah bir ekran karşıma geldi. Bilgisayarımızla oynamadan yani hiç bir şeye dokunmadan işlemlerin bitmesini bekliyoruz.
Bu arada elektrik giderse veya bir aksilik olursa malesef sisteminiz açılmayabilir. Bu konuda acemi iseniz sistemi tekrar kullanılır hale getirmek için çok uğraşmanız gerekebilir.....
ADDS benim belirlediğim işlemleri yaptı ve sistemi tekrar yeninden başlattı.
Şimdi Vista açılıyor....
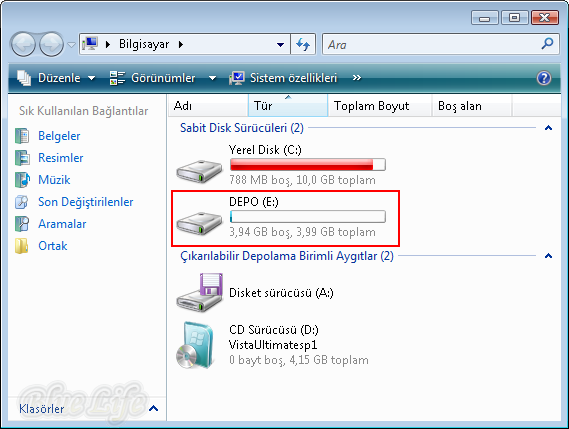
Windows Vista açıldı ve açıldıktan sonra gerçekten yeni bir bölüm oluşmuş mu diye Bilgisayarıma girdim ve yeni kullanılabilir bölümüm işte orda.... [
Gödüğünüz üzere iki yöntemle mevcut bölümden belli bir alan ayırıp, ayrılan alandan yeni bölüm oluşturmayı anlatmaya çalıştım.
Not:Bu konuda acemi kullanıcıların hata yapma ihtimali daha az olan Spliti tercih etmesinde fayda vardır.....
==============================Konu Sonu=============================
Konu 6: ADDS ile Var olan Iki Bölümü Birleştirmek
======================================================================
Şimdi sizlere sistemimde var olan iki bölümü birleştirmeyi göstermek istiyorum...
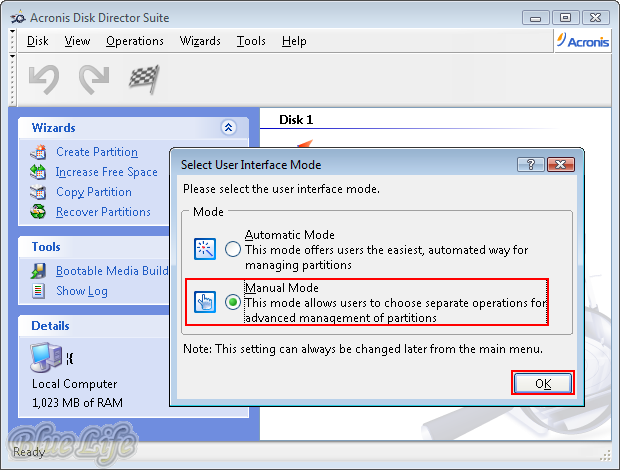
ADDS yi açtığımızda önümüze gelen ilk ekranda Manuel Mode yi seçip Ok tuşuna basıyoruz....
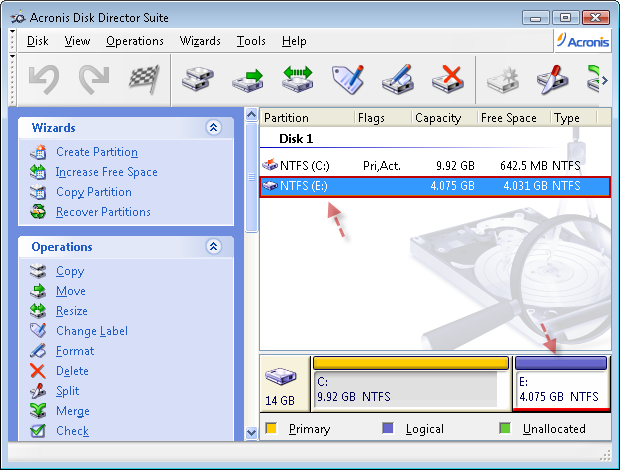
Gödüğünüz gibi dikimin üzerinde iki bölüm var. İlk bölümde sistem yüklü olduğu için ikici bölümü sitemin bulunduğu bölüme ekleyeceğiz.
Yani resimde gördüğünüz sürücü harif E: olan bölümü, resimde gördüğünüz C: bölümüne ekleyeceğiz...
Tersini yaparsak sistem açılmaz.
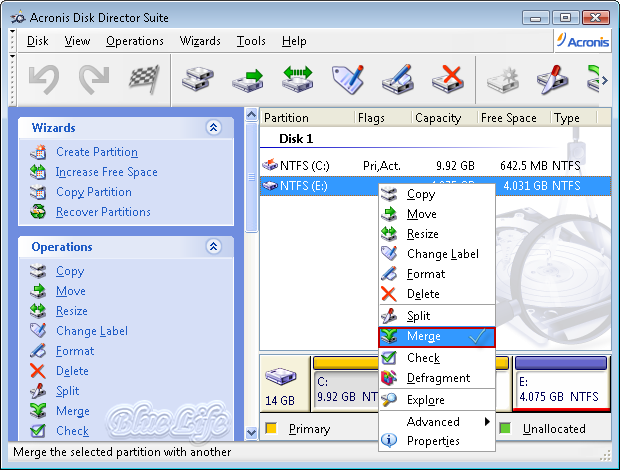
Ikinci bölümü yani sürücü harfi E: olan bölümü sistemin yüklü olduğu C: yani birinci bölüme eklemek için üzerine sağ tıklatıp veya seçip Merge tuşuna basıyoruz.
Bu arada seçtiğimiz bölümü yanındaki bir bölüme katabiliriz. Yanında olmayan bir bölüme ekleyemeyiz.
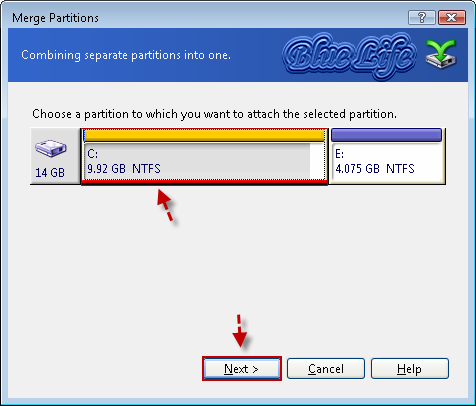
Şimdi karşımıza gelen ekranda hangi bölüme katmak istiyorsak onu seçiyoruz veya üzerine fare ile tıklayıp Next tuşuna basıyoruz...
Benim başka bölümüm olmadığı için Ilk bölümümü seçip Next tuşuna basıyorum.....
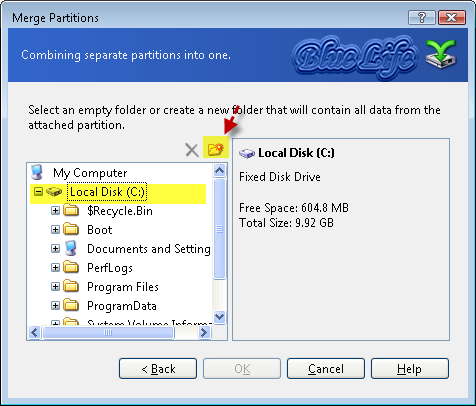
Şimdi ikinci bölümümdeki dosyaların taşınacağı(kopyalanacağı) bir dizin seçmeliyiz. Var olan dizini seçemiyoruz.
Bu yüzden yeni bir klasör oluşturmalıyız. Işaretlediğim klasör simgesine tıklatıp bölümüm içerisinde yeni bir klasör oluşturuyoruz...
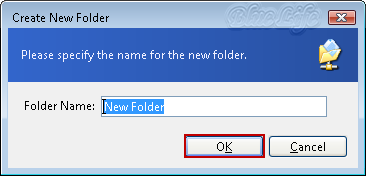
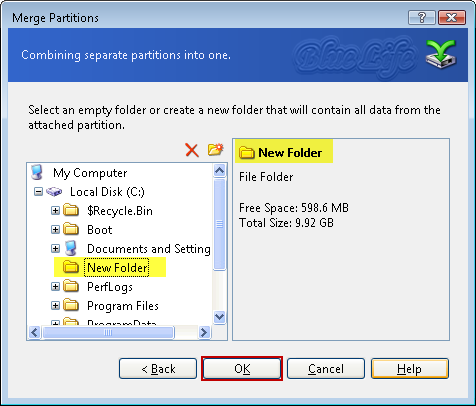
Gördüğünüz gibi taşımak istediğimiz bölümdeki dosyalar için yeni bir klasör oluşturduk.
Şimdi OK tuşuna basarak çıkıyoruz.
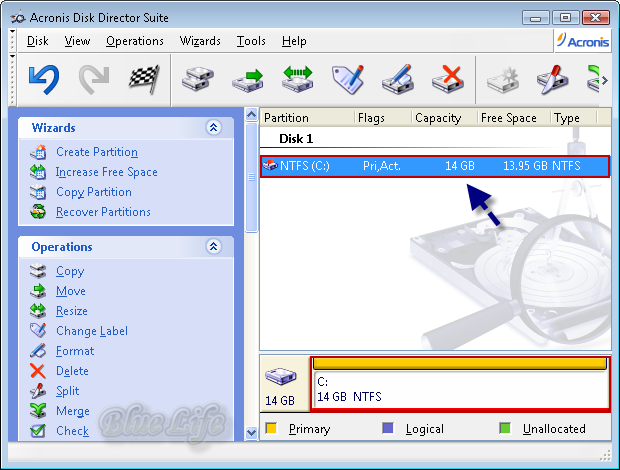
Kolay bir şekilde iki bölümü birleştirdim. Ama yaptığım değişiklikler daha gerçekleşmedi.
Programın sağ köşesindeki X Kapat tuşuna basıyoruz.
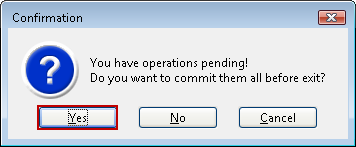
Karşımıza ne yapmak istediğimize dair seçenekler bulunan bir menü geldi. Diskimizde şuan herangi bir işlem yapılmadı.
Eğer biz;
Yes tuşuna basarsak; yaptığımız işlemleri gerçekleştirmek için bir sonraki ekrana geçebiliriz.
No tuşuna basarsak; diskimizde herangi bir işlem yapmadan programı kapatabiliriz.
Cancel tuşuna basarsak; programın anamenüsüne geri dönebiliriz...
Ben Yes tuşuna basıyorum......
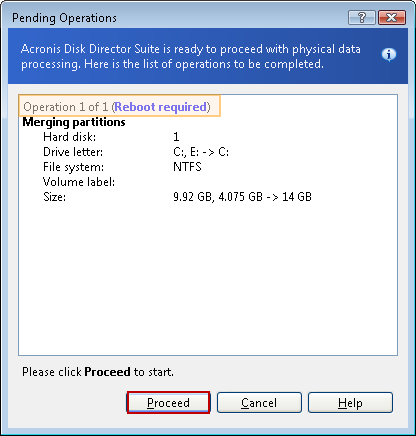
Şimdi tekrar bir bilgilendirme ve onay ekranı geldi.
Bilgilendirme kutusunda Reboot Required yazıyor. Bu yaptığınız işlemlerin gerçekleşmesi için sistemin yeniden başlaması gerekiyor demektir....
Bu yazı çoğunlukla sistem sürücüsüyle alakalı bir işlem olursa çıkmaktadır.
Devam etmek için Proceed tuşuna basıyorum...
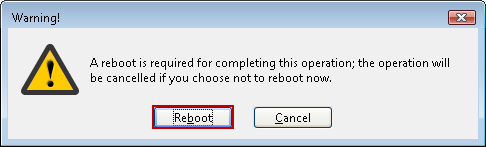
Yaptığım işlemlerin gerçekleşmesi için sistemin yeniden başlaması gerekiyordu. İşte yukarıdaki uyarıda bu yüzden karşıma geldi.
Kısacası ADDS sistemi şimdi yeniden başlatımı yoksa sen sonramı başlatacaksın diyor...
Tabi bu iş ertelemeye gelmeyeceği için Reboot tuşuna basıp devam ediyorum.......
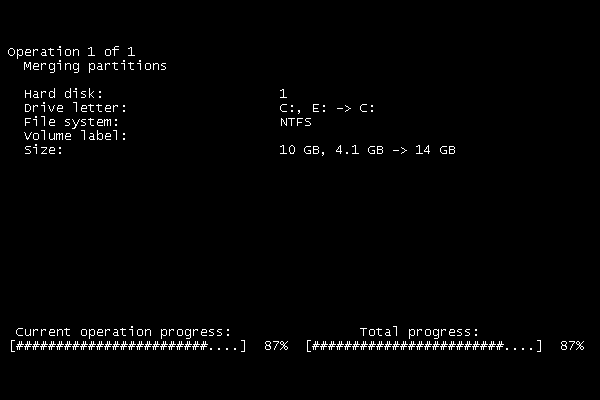
Sistem yeniden başladı ve ilk açılışta yukarıdaki gibi yazılar yazan bir ekran karşıma geldi. Bilgisayarımızla oynamadan yani hiç bir şeye dokunmadan işlemlerin bitmesini bekliyoruz.
ADDS benim belirlediğim işlemleri yaptı ve sistemi yeniden başlatıyor..
Şimdi Vista açılıyor....
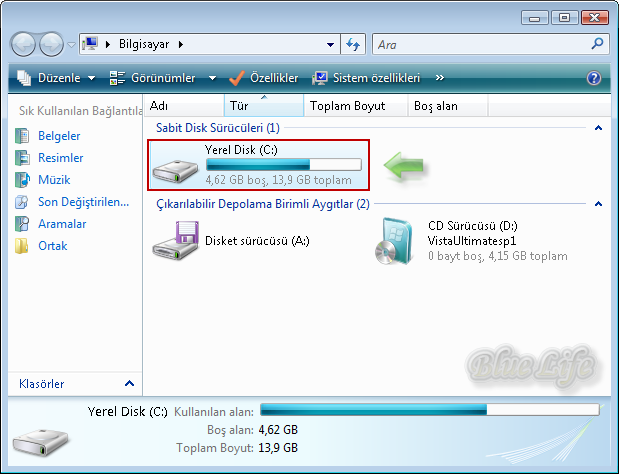
Windows Vista açıldı ve açıldıktan sonra gerçekten seçtiğim bölüm sistem sürücüme eklenedi mi diye kontrol ediyorum ve evet birleşmiş..... Birleşip birleşmediğini en basit olarak sürücünün boyutundan öğrenebiliriz....
Gödüğünüz üzere basit bir şekilde iki bölümü birleştirdik. Biz en riskli olan yani sistemin yüklü olduğu bölümle diğer bir bölümü birleştirmeyi anlattık ve sorunsuzca bunu başardırk.
==============================Konu Sonu=============================
Konu 7: Bir Bölümden Yanındaki Diğer Bölüme Belli Bir Alan Aktarmak
======================================================================
Bu konuda ise sizlere bir bölümden yanındaki diğer bölüme belli bir alan aktarmayı göstermek istiyorum.
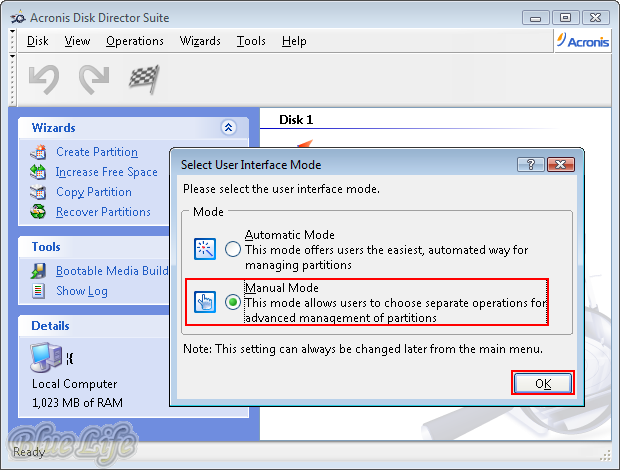
ADDS yi açtığımızda önümüze gelen ilk ekranda Manuel Mode yi seçip Ok tuşuna basıyoruz....
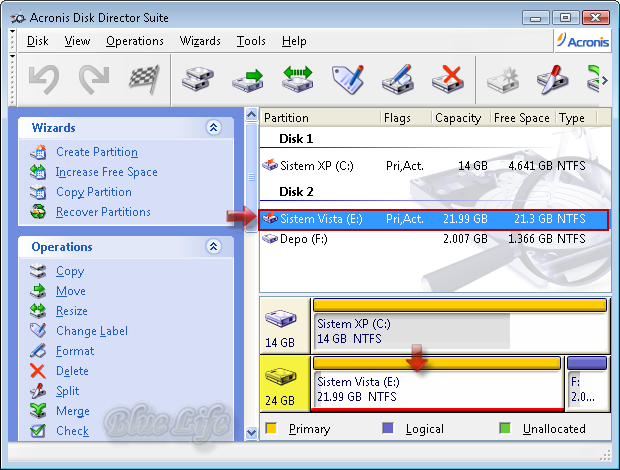
Yukarıdaki resimde gördüğünüz üzere Disk2 üzerinde iki adet bölümüm var. Ben Sistem Vista isimli ilk bölümden belli bir alan ayırıp Depo isimli diğer bölüme bu ayırdığım alanı katacağım
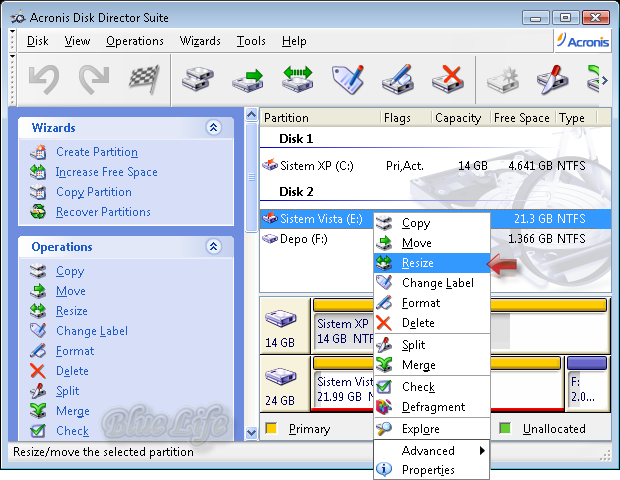
Disk2 üzerinde bulunan illk bölümden belli bir alan ayırmak için Resize tuşuna basıyorum.
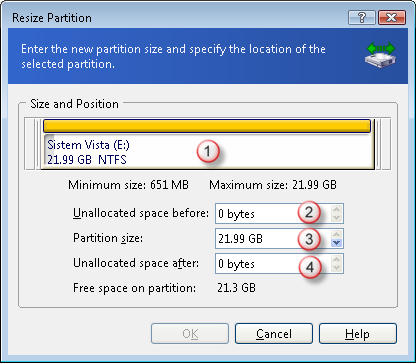
Burdaki menu hakkında ufak bilgiler vermek istiyorum.
1 ve 3 ile işaretli olan kısım bölümümüzü ve boyutunu göstermektedir.
2 ile işaretli olan kısımdan bölümümüzün önünde bir alan oluşturabiliriz. Lakin bu bölümde sistem kullanıyorsak ve konuyla ilgili fazla bilgimiz yoksa orası 0 olmalıdır. Yoksa sisteminiz zarar görür.
Lakin bu bölüm ikinci veya daha sonraki bir bölüm olsaydı ve siz bu bölümden önündeki bölüme belli bir alan katmak isteseydiniz bu seçeneği dikkat ederek kullanabilirdiniz.
4 ile işaretli olan kısımdan ise mevcut bölümümüzün sonunda bir alan oluşturabiliriz. Genellikle bu seçenek daha fazla kullanılmaktadır.
Bu arada boş alanımız ne kadar fazlaysa buna bağlı olarak ayırabileceğimiz alan miktarıda artacaktır.
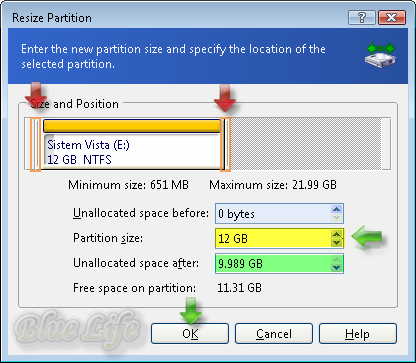
Ben şimdi ilk bölümümden 10 GB lik bir alan ayırmak istiyorum.
Şuanki bölümün kapasitesi 21.99 GB ise bunu yuvarlayalım kafanız karışmasın.
Yani 22 GB ise 22 GB - 10 GB = 12 GB
Bu basit matematik işlemini yaptığınıza göre Partition Size kutusuna 12 GB yazıp Enter tuşuna basıyorum.
Boyutlandırma işini kırmızı ok ile işaretlediğim kısımları fare ile tuturakta yapabilirsiniz. Tabi mevcut bölümün üzerine fare ile basıp taşıyabilirsinizde.
Not:Eğer bu sürücüde sistem kullanıyorsanız biraz boş alan bırakmanızda fayda vardır. Mesela ben olsam en az 5 GB gibi bir boş alan bırakırdım....
Ihtiyacımıza göre gerekli işlemi Unallocated Space Before ye dikkat ederek sorunsuz yaptıysak OK tuşuna basarak çıkıyoruz...
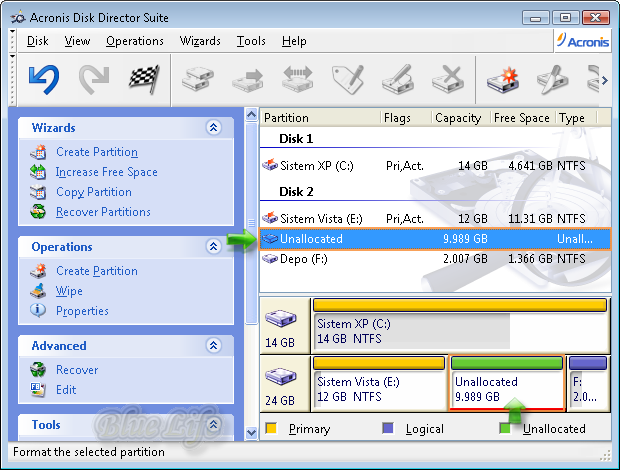
Gördüğünüz gibi kolaylıkla ilk bölümümden belli bir alanı ayırdım. Şimdi bu ayırdığım alanı diğer bölümüme katacağım.
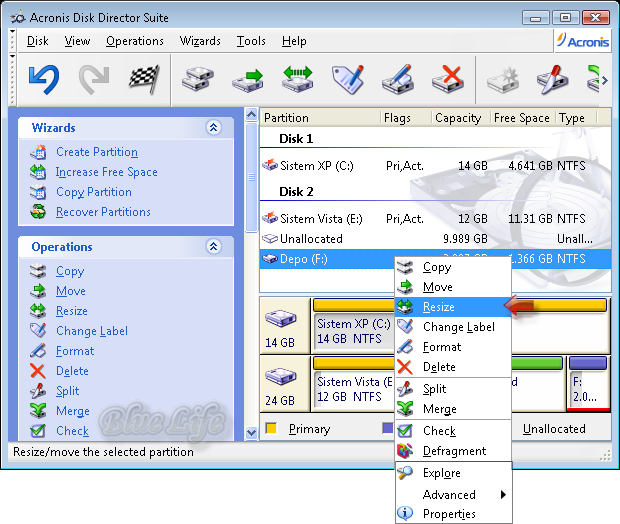
Bölümlenmemiş alanı yanındaki bölüme eklemek için yani Depo isimli bölümüme eklemek için Depo(F
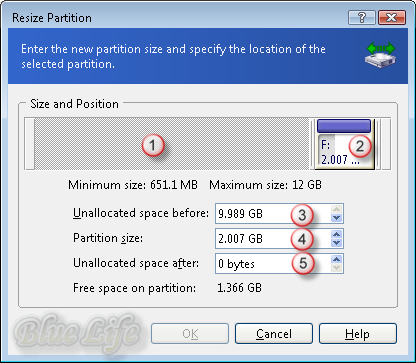
Şimdi burdaki menü hakkında yine ufak bilgiler vermek istiyorum. Gerçi daha öncede bahsettim ama bu tip işlemlerin riski olması yüzünden tekrar tekrar belirtiyorum.
1 ve 3 ile işaretli olan mevcut bölümüzden önceki bölümlenmemiş alanı göstermektedir.
2 ile ve 4 ile işaretli olan kısım ise mevcut bölümümüzün kapasitesini göstermektedir.
5 ile işaretli olan kısım ise mevcut bölümümüzden sonraki bölümlenmemiş alanı göstermektedir. Mevcut bölümüzden sonraki alanda herangi bir bölümlenmemiş alan olmadığı için orası şuan 0 olarak gözükmektedir.
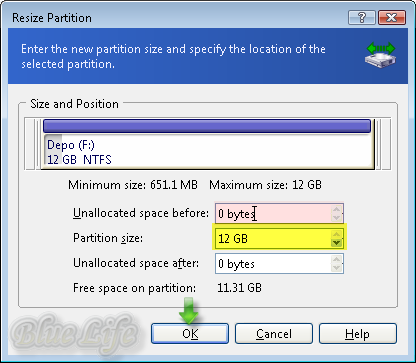
Şimdi partitiona size kutucuğundaki yukarı aşağı tuşlarıyla bölümüzün boyutunu arttırıyoruz. İşartelmeyi unutmuşum arkadaşlar kusura bakmayın.
Resimde görüldüğü gibi Unallocated kutularının ikisinide 0 olacak şekilde ayarlıyorum. Resmi inceleyiniz.
Herangi bir sorun yoksa OK tuşuna basarak çıkıyoruz.
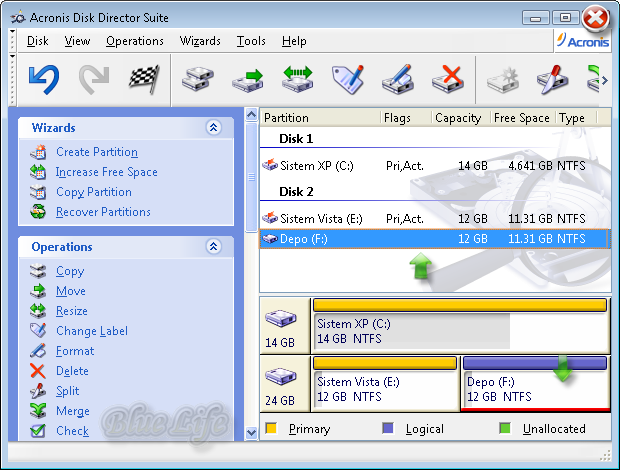
İşte ikinci bölümümüzün kapasitesini ilk bölümden aldığımız belli bir alan ile büyülttük..
Ama yaptığım değişiklikler daha gerçekleşmedi. Bunun için programın sağ köşesindeki X Kapat tuşuna basıyoruz.
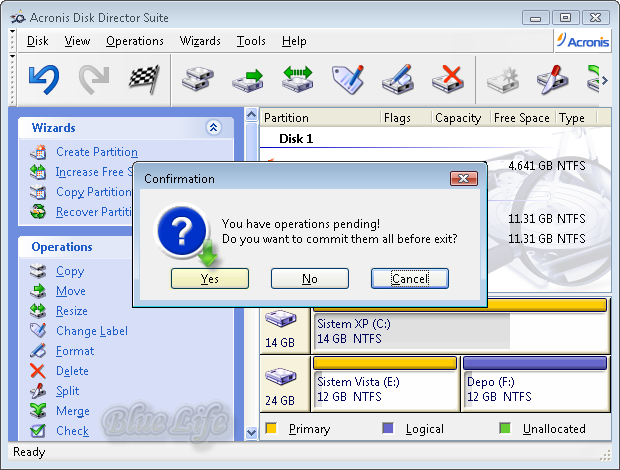
Karşımıza ne yapmak istediğimize dair seçenekler bulunan bir menü geldi. Diskimizde şuan herangi bir işlem yapılmadı.
Eğer biz;
Yes tuşuna basarsak; yaptığımız işlemleri gerçekleştirmek için bir sonraki ekrana geçebiliriz.
No tuşuna basarsak; diskimizde herangi bir işlem yapmadan programı kapatabiliriz.
Cancel tuşuna basarsak; programın anamenüsüne geri dönebiliriz...
Ben Yes tuşuna basıyorum......
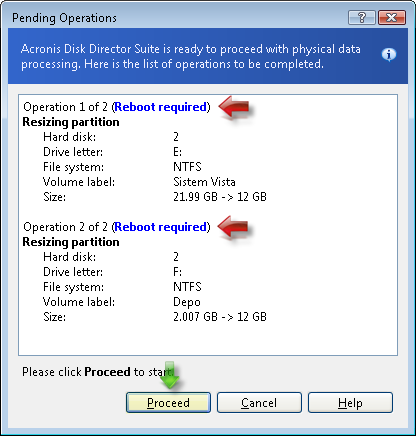
Şimdi tekrar bir bilgilendirme ve onay ekranı geldi.
Bilgilendirme kutusunda Reboot Required yazıyor. Bu yaptığınız işlemlerin gerçekleşmesi için sistemin yeniden başlaması gerekiyor demektir....
Bu yazı çoğunlukla sistem sürücüsüyle alakalı bir işlem olursa veya sistemin işlem yaptığımız sürücüyü kullandığında karşımıza çıkmaktadır.
Devam etmek için Proceed tuşuna basıyorum...
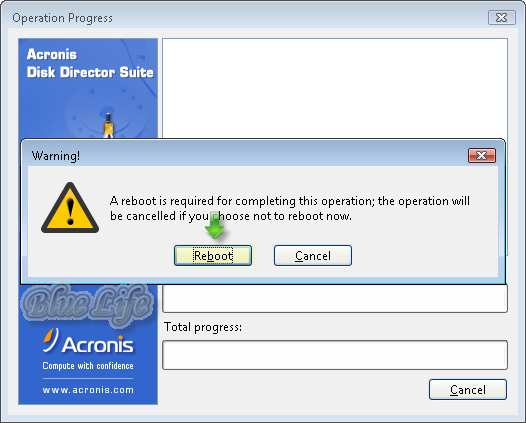
Yaptığım işlemlerin gerçekleşmesi için sistemin yeniden başlaması gerekiyordu. İşte yukarıdaki uyarıda bu yüzden karşıma geldi.
Kısacası ADDS sistemi şimdi yeniden başlatımı yoksa sen sonramı başlatacaksın diyor...
Tabi bu iş ertelemeye gelmeyeceği için Reboot tuşuna basıp devam ediyorum.......
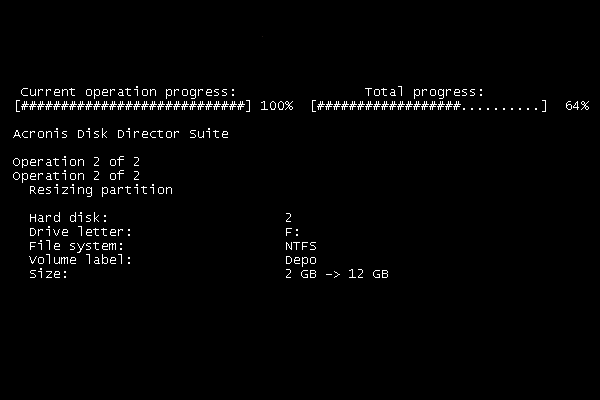
Sistem yeniden başladı ve ilk açılışta yukarıdaki gibi yazılar yazan bir ekran karşıma geldi. Bilgisayarımızla oynamadan yani hiç bir şeye dokunmadan işlemlerin bitmesini bekliyoruz.
Bu arada sistem birden fazla yeniden başlayabilir. Panik yapmanıza gerek yok....
ADDS benim belirlediğim işlemleri yaptı ve sistemi tekrar yeninden başlattı.
Şimdi Vista açılıyor....
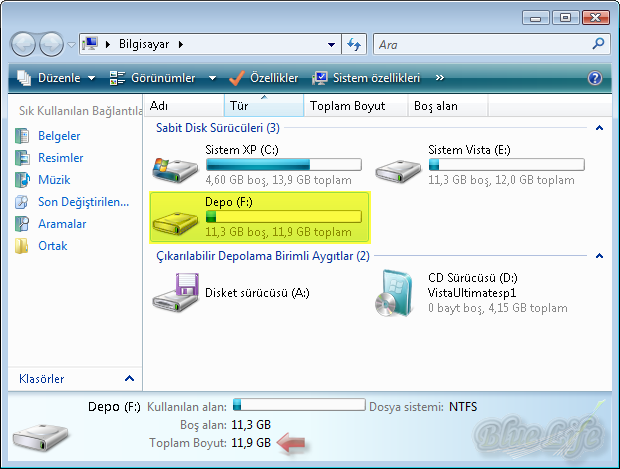
Sistemim açıldı ve gerçekten ikinci bölümümün kapasitesi artmışmı diye Bilgisayarıma girip sürücüme tıklayarak kapasitesini kontrol ediyorum. Gördüğünüz gibi kapasitesi benim belirlediğim oranda artmış...
kaynak : Acronis Disk Director Suite 10 --> Resimli Anlat?m....